- Adobe Flash Uninstaller Mac
- Download Flash Uninstaller Mac Download
- Reinstall Flash Player Windows 10
- Download Flash Uninstaller Mac Download
- Download Flash Uninstaller Mac Os
- Flash For Mac

Jun 01, 2016 Solution: Download and run the uninstaller. Download the uninstaller for Flash Player. Exit all browsers and other programs that use Flash. Run the uninstaller. Verify that uninstallation is complete. Download the uninstaller for Flash Player. The Flash Player uninstaller executes on both the 64-bit and 32-bit version of the Windows. Uninstall Flash Player. Click on Uninstall. If prompted, enter your password to allow the uninstallation and click on Install Helper. The uninstaller will prompt you to close all open browsers. You can close them manually or click on them in the window. Solution: Download and run the uninstaller. Download the uninstaller for Flash Player. Exit all browsers and other programs that use Flash. Run the uninstaller. Verify that uninstallation is complete. Download the uninstaller for Flash Player. The Flash Player uninstaller executes on both the 64-bit and 32-bit version of the Windows. Jan 12, 2021 First, you have to download the appropriate uninstaller for your version of macOS or Mac OS X. There are three general versions available, covering Mac OS X 10.1 to 10.3, OS X 10.4 and 10.5,. I have installed Adobe Flash from a questionable webpage. How do I completely uninstall the Adobe Flash Player? When I finish uninstalling the Adobe Flash Player, what is the acceptable site to go to download the correct version? Do I need to do anything other than use an uninstaller to remove the Flash Player completely? Re-Titled by Moderator.
These instructions are NOT applicable to Flash Player included with Google Chrome. Visit the Flash Player Help page for instructions on enabling (or disabling) Flash Player in various browsers.
If you use Windows, see Uninstall Flash Player | Windows.
If your Flash Player installation was not successful, use the following solution to reinstall.
Click the Apple icon and choose About This Mac.
The Mac OS version appears in the About This Mac dialog.
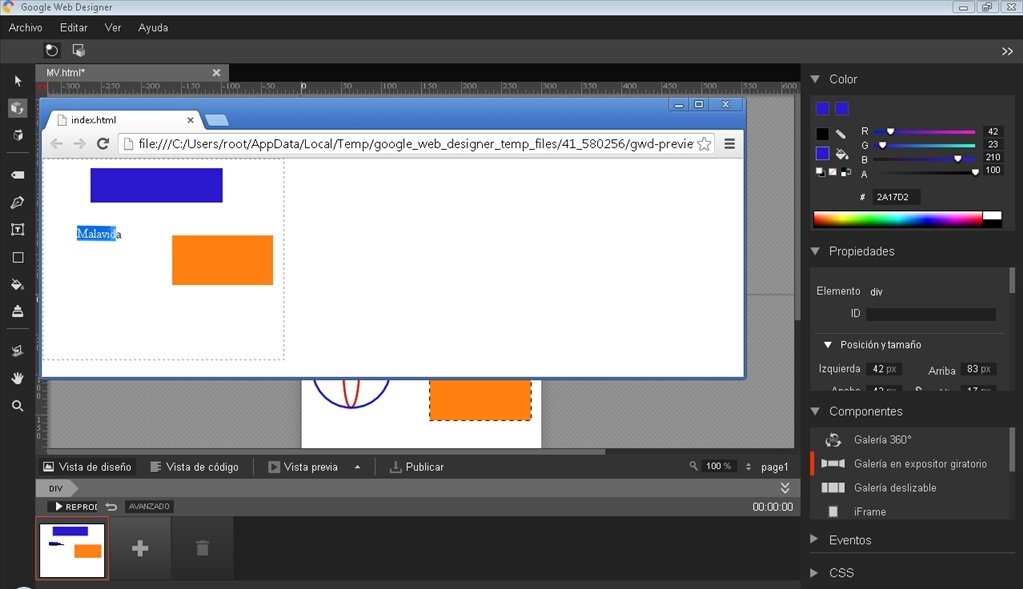
2. Run the uninstaller applicable to your Mac OS version
- Run the uninstaller on Mac OS X 10.4 and later, including macOS
Opomba:
Beginning with Flash Player 11.5, uninstalling the Flash Player resets the AutoUpdateDisable and SilentAutoUpdateEnable settings in mms.cfg to their default values:
- AutoUpdateDisable=0
- SilentAutoUpdateEnable=0
If you are running the Flash Player uninstaller as part of your deployment process, redeploy any custom changes to either AutoUpdateDisable or SilentAutoUpdateEnable.
Run the uninstaller on Mac OS X 10.4 and later, including macOS
Download the Adobe Flash Player uninstaller:
- Mac OS X, version 10.6 and later: uninstall_flash_player_osx.dmg
- Mac OS X, version 10.4 and 10.5: uninstall_flash_player_osx.dmg
The uninstaller is downloaded to the Downloads folder of your browser by default.
In Safari, choose Window > Downloads.
If you are using Mac OS X 10.7 (Lion), click the Downloads icon displayed on the browser.
To open the uninstaller, double-click it in the Downloads window.
Note: If the Flash Player installer window does not appear, choose Go > Desktop in the Finder. Scroll down to the Devices section and click Uninstall Flash Player.
To run the uninstaller, double-click the Uninstaller icon in the window. If you see a message asking if you want to open the uninstaller file, click Open.
- Bookmark or print this page so that you can use the rest of these instructions after you close your browser.
To close all browsers, either click the browser name in the Uninstaller dialog, or close each browser manually and then click Retry.
Note: Do not click Quit in the Uninstaller window. It stops the uninstallation process.
After you close the browsers, the uninstaller continues automatically until the uninstallation is complete. When you see the message notifying you that the uninstallation succeeded, click Done.
Delete the following directories:
- <home directory>/Library/Preferences/Macromedia/Flash Player
- <home directory>/Library/Caches/Adobe/Flash Player
Adobe Flash Uninstaller Mac

Download the Adobe Flash Player uninstaller:
- Mac OS X, version 10.3 and earlier: uninstall_flash_player_osx_10.2.dmg (1.3 MB) (updated 05/27/08)
Choose Window > Downloads to view the downloaded uninstaller.
Save the uninstaller file in a convenient location.
To open the uninstaller, double-click it in the Downloads window.
To run the uninstaller, double-click the Uninstaller icon in the window. If requested, enter your computer user name and password and click OK.
Bookmark or print this page so that you can use the rest of these instructions after you close your browser. Close all browsers and other applications that use Flash Player, including instant messaging applications, SWF files, and projectors (EXE files that play SWF files). Otherwise, the uninstaller cannot finish (even though it appears to finish).
Once the uninstaller finishes, the window closes automatically.
You can verify that uninstallation is complete by following these steps:
Open your browser and check the status of Flash Player.
Download Flash Uninstaller Mac Download
Pravna obvestila | Pravilnik o zasebnosti v spletu
Posted on January 11, 2021Adobe Flash reached its end-of-life (EOL) on December 31, 2020, and as of January 12, 2021, any remaining Flash Player installations will be blocked from playing content.
Since Adobe Flash is now unsupported, meaning that it will no longer receive security patches — and since won’t be able to play content anyway — you should definitely remove it from your system now if you haven’t done so already. (For more on the background to Adobe’s decision to kill Flash, as well as the security issues involved, see this article).
Reinstall Flash Player Windows 10
Here’s how uninstall Flash Player on a Mac:
- Find your macOS version by going to Apple menu >About this Mac.
- Download the appropriate uninstaller tool for your OS version.
For macOS 10.6 (Snow Leopard) and later, you can use this uninstaller.
If you’re running macOS 10.4 (Tiger) or 10.5 (Leopard), use this uninstaller instead.
For older OSes, see Adobe’s website for detailed instructions. - Locate the .dmg file for the uninstaller in your Downloads folder and double click on it; then double click on the Adobe Flash Player Uninstaller icon that appears in the window.
- When the uninstaller opens, click on the Uninstall button to run the tool.
- If you have any web browsers open, you’ll be prompted to close them in order to complete the uninstall process. You can do this manually, or by using the Force Close option provided by the uninstaller.
If the uninstall was successful, you will see a message telling you that Adobe Flash Player was uninstalled from your system. If you want to double-check, you can go to this page on Adobe’s site and click on the Check Now button to see if Flash is installed on your system; you should see a message telling you that you don’t have Flash.
In the weeks and months ahead, be on the lookout for Adobe-related phishing or social engineering attacks. Flash is obsolete, but bad actors may still try to trick users with fake “updates”, legacy plugin offers, removal tools, and the like. Bottom line? After Adobe Flash is gone from your system, you shouldn’t ever try to install anything Flash-related again.
Download Flash Uninstaller Mac Download
If you know Mac users who aren’t quite as security-savvy as you are, you may also want to take a moment this week to remind them that Flash has reached EOL. Tell them to uninstall Flash Player from their systems if they haven’t done it yet, and let them know to avoid having anything to do with Flash going forward.
Download Flash Uninstaller Mac Os
Questions about this process, or about Mac security in general? Feel free to reach out to us and let us know. If you want to learn more about how to configure a Mac for security, check out this article with tips on setting up a new Mac, or read more about Open Firmware Password Protection.
Filed under Apple, Security News