To install this system, download and expand Mac OS 9.zip. (The file is about 620MB in size; it contains a 1.5 GB hard disk image file.) You may copy the Mac OS 9 application to your Applications folder or run it from anywhere else. This is a universal application, native to both Intel and Apple Silicon machines. Download macOS Monterey. MacOS Monterey (Version 12) is the Eighteenth major release of. Download Mac OS X 10.5.6 for Mac & read reviews. The Mojave update.
Instead, you need to download OS X Mavericks from the Mac App Store. Although you see it is OS X 10.9.1, Apple updated that installer in order to upgrade your Mac to the most recent OS X Mavericks version, so you do not need to update OS X again after upgrading. See my first comment. Oct 23, 2013 Apple has released OS X 10.9 Mavericks, and somewhat surprisingly it is a free upgrade for all existing OS X users. If you’re using a Mac laptop or desktop from the last five years or so, you. Mac OS Mavericks Download 10.9. File Format: ISO/DMG. File size: 5.1G. Torrent Download: Download.
Reinstalling Mac OS 9 on a PowerMac G4 MDD
The PowerMac G4 MDD was Apple’s last Mac capable of dual-booting into both Mac OS 9 and OS X. The last of the G4 towers, this model was originally introduced in 2002, briefly evolved into an OS X-only configuration with FireWire 800 in 2003, then returned to the original design for another year.
Due to the need for some customers to run Mac OS 9 for several years after the introduction of OS X, Apple continued to sell this configuration online in parallel with the PowerMac G5 for over a year. They never pushed this option on the Apple Store but it was a consistently strong seller.
These machines came set from the factory to boot into Mac OS X, with OS 9 also loaded on the hard drive. No OS 9 installer was provided, rather that was available as part of the Software Restore CDs bundled with the Mac. The MDD uses a model-specific version of Mac OS 9.2.2, newer than what was included on the last retail OS 9 installer. You need the bundled discs if you want to reinstall a bootable OS 9 on this machine. (Note: only MDDs without FireWire 800 ports can boot into OS 9, models with FireWire 800 ports require OS X. The install CD I used is Apple part number 691-4078-A.)
Recently I was contacted by a client who was looking for just this. He had a dual 1.25GHz MDD with some older ProTools hardware, and preferred to run the software in OS 9 rather than OS X. The problem was his installation of OS 9 was unstable so he was looking for the original installer. Did I have a copy of this rare item?
Off-the-shelf I did not, but fortunately I knew what he meant and where to get one. My last job before running Oakbog full time was as IT Manager for a recording studio, and we ran ProTools hardware and software on these very Mac models! We had about 5 of those systems at one point, so I suspected there were plenty of CDs still buried deep in drawers. Fortunately there were, I contacted my colleagues at the studio and arranged to get a set of the install discs.
My client didn’t need Mac OS X, nor was he interested in first installing OS X 10.2.1 on his tower before restoring the OS 9 image. He just needed a bootable OS 9 System Folder. I suspected this was included on the set of four CDs somewhere, but it isn’t a Finder-visible file.
A bit of sleuthing in Terminal helped find the mystery location. The OS 9 software is in a hidden directory called .images on the first disc. Inside there are several files including OS9General.dmg. I was able to mount (open) this disk image to the desktop via the following Terminal command:
open /Volumes/Restore CD/.images/OS9General.dmg
That takes a few minutes, then mounts a volume called OS 9 Content onto the desktop. Inside here are our old friends Applications (Mac OS 9) and System Folder, just as we know and love.
To test this worked before sending to my client, I copied the two folders to an external FireWire drive (formatted with OS 9 drivers), then connected this to my MDD running Tiger. The Startup Disk Preference Pane showed the external drive with Mac OS 9 as a valid boot choice. Restart, a few screen flickers later, and voila! Welcome to Mac OS 9.2 appears on the screen.
Mission accomplished. I now had a valid boot system for Mac OS 9 on an MDD, along with the disc image. My client was thrilled to hear the good news, and I sent him a copy on CD the next day.
The story continues: Mac OS 9 Isn’t Dead Yet…
—–
Update June 2012:
Mac OS 9 for PowerMac G4 MDD has been made available for download via the Macintosh Garden.
What Is The Most Powerful Mac Capable Of Running Mac OS 9?

Hi, downloaded your cds on macintosh garden, to install on my Gigabit Ethernet, it now detects an os9 system but when I try to boot to it, a floppy with a question mark appears and my hdd starts spinning, any idea?
Hi,
I have my old G4 MDD dual 1.25 and I have OS9General.dmg
i try to burn it with Disk Utility and Toast, but it is not a BOOTABLE CD.
I can only copy all folder and document on my hard disk and it work.BUT I AM LOOKING FOR A BOOTABLE OS9 INSTALLER CD or DVD.
thx a lot
does anyone have the powermac g4 original restore disk for the 1.25ghz MDD 2003?? the disc im looking for is a DVD, and its part number is z691-4409-a – it includes 10.2.6 mac os x + mac os 9.22 as well as AHT 2.02. someone i spoke to online has the disc but he claims hes never been able to successfully copy it. is this a known issue to anyone else?
i have the 1.25ghz mdd 2003 model and would like to get its specific original disc to restore it to factory settings!Hi Adam, how did you create the partition on the external firewire hard drive and use the Mac OS 9 HDD driver to boot off it, Did you run the disktools in Classic to create the external partition, or is just “Blessing” the hard drive enough to set it as the active partition to boot from? I also used OS9helper in classic to update a OS 9.04 system that I copied off my previous Beige G3 Mac to install OS 9.2.2 within classic and make it bootable on a 2002 G4 Quicksilver that I built from pieces that I bought on Ebay.
Thank you for the help, and the article!
Jose F. MedeirosI have a G4 mirror. It had 1 hard drive. Another computer I had was running system 9.2.2 for my Scitex, and it died. I took the hard drive and put it into the 2nd drive spot and hooked it up in the g4 mirror. I can see everything on that drive and I can access all the files. When I go into the system preferences and go to the startup disk and select system 9 and restart, I get a ? folder. When I try to reinstall system 9.2.2 I get a message Quicktime is not compatible, please upgrade to QT 6.0.3. When I try to start Classic it says the same thing. I need to run system 9 to run my Scitex software, any ideas?
Adam,
I found a G4 powermac (the one with oval bay doors – quick silver model I think?) in the dumpster. Anyhow, I put a spare blank hard drive in it and it booted right up. It gives me the “wheres the os” ?/finder icon in the middle of the gray screen. Unfortunately I don’t have a FW drive or any clones of previous ppc 9 installs from back in the day.
* I want to install OS9 classic on it but how does one open up the cd tray to put the cd in?
* I do have some backups of my white intel iMac and my 08 intel MBP. If I switch them to a FW drive, will they work even though they are for intel machines?I’m hoping I just stick my OS9.2.1 disc into the g4 PM, and it should install 123 like my old bondi blue g3. Any other tips? Thanks for your help!
Hi Adam
Thanks for your site – lovely. I had a collection of old Macs starting with a couple SE’s, moving up through 10 Classics, Colour Classics, several pizza boxes (LC, LCII, 430,etc),630, 4400, 6 Grey G3’s and 4 G4 towers as well as a couple of ancient laptops, an Atari STE and 2 BBC micros. Most of these I gave away to an IT technician friend who was starting a computer museum in his garage. I still have over a dozen original install/software discs for OS 9 and OSX for PPC, iMac, iBook, etc and wondered if they were worth keeping/passing on. They range from the old orange disks up to 2005 Mac Pro disks.
I have the MDD that is duel 1GHz can I replace the CPU’s with The 1.25GHz Chipset and Have it work? without any additional tinkering?
Adam,
I wondered if you could help me with a trouble-shooting question.
I recently had the “power supply” replaced on a G4 Tower (running OS 9.2) and computer boots, no problem. However, ever since, the computer seemingly refuses to accept any file transfer from any external device (whether a folder of pictures, other docs).
A typical scroll bar appears indicating how many items new to be copied, but the scroll bar sits still, instead of moving, and in effect, stays still with no other action. I checked extensions, etc. for anything appearing out of sorts – but could not find a sourse of the problem.
(PS – I use the G4 as a back-up server (to another G4) for a medical office software; the software will open – no problem – from any recent back-up off the main server; but as I said, I cannot copy the folder permanently onto the device, as I had long done in the past). Any thoughts would be sincerely appreciated, Thank youI made a bootable USB stick with Mac OS 9.2.2, I can boot on it and install Mac OS 9.2.2 on my G3 : http://www.numopen.fr/Creer_une_cle_USB_Mac_OS_9_et_installer_Mac_OS_9
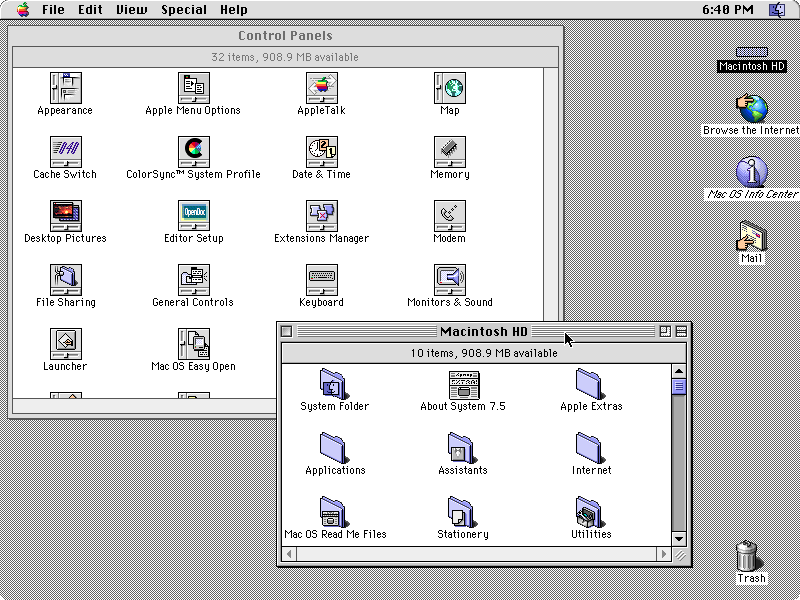
Leave a Reply
Mac OS 9 for OS X/macOS
Run classic Mac OS apps in macOS | Similar systems that run System 7 and MacOS 8.1 | How to use it | Customization | What it contains | Acknowledgments | Support and contributions
An easy way to run 'classic' Mac OS applications under macOS
Under macOS (formerly named OS X), software written for the 'classic' Mac OS (i.e. versions 6 through 9) can only be run through software that emulates Macintosh hardware from the 1980s and 1990s. The most advanced of these emulator programs is SheepShaver. SheepShaver is no longer supported by its original author, Gwenolé Beauchesne, but updates are available from an active support forum at E-Maculation, and the program is actively maintained by a programmer who uses the name kanjitalk755.
This page provides a fully functional SheepShaver system that runs Mac OS 9.0.4 (US English version). Unlike other SheepShaver-based systems, it makes it relatively easy to exchange files between SheepShaver and macOS, and makes it easy to print from Mac OS applications to macOS printers, or to create PDF files on the macOS desktop. It requires macOS 10.12 Sierra or later.
Note: For the sake of clarity, some features in this app refer to 'OS X' but the app runs only under macOS 10.12 Sierra or later, not under earlier versions that were named 'OS X.'
To install this system, download and expand Mac OS 9.zip. (The file is about 620MB in size; it contains a 1.5 GB hard disk image file.) You may copy the Mac OS 9 application to your Applications folder or run it from anywhere else. This is a universal application, native to both Intel and Apple Silicon machines. (Updated 1 August 2021 to fix a SheepShaver bug that prevented CapsLock from working.)
If, when you start the application, you see a long error message that includes the string 'translocation', then you must move the application to some other folder (and, if you want, move it back) before you run it. This is the effect of a new macOS security feature. The easiest thing to do is copy the application to your Applications folder.
An older version, with a slightly different feature set suitable for single-user systems (or for installation in the home folder of different users) is available here.
For a similar system that runs Mac OS 9 under Windows, see another page.
Similar systems that run System 7.6.1 and Mac OS 8.1 in BasiliskII

I have created a similar, experimental system that runs System 7.6.1 under the BasiliskII emulator. You may download it in System761.zip. The System761 application works in essentially the same way as the Mac OS 9 application described elsewhere on this page: you may copy files to System 7 desktop by dropping them on the System761 icon. See the How to use it section below for further information. Note the special instructions for temporarily mounting disk images for installing or copying software in System761.
The System 7.6.1 app was updated 22 June 2021 with fixes for multi-monitor setups.
I have also created a system (based on the System761 app) that runs Mac OS 8.1 under the BasiliskII emulator. You can download it in MacOS8.zip. Everything that this page says about the System761 app also applies to the MacOS8 app. See the How to use it section below for further information. Note the special instructions for temporarily mounting disk images for installing or copying software in MacOS8.
If you insist on going back to System 7.5.5, download the similar but much less automated System755.zip.) It doesn't include the convenient file-transfer and printing features in the 7.6.1 version.
How to use it
I assume that you know something about Mac OS and don't need any advice from me. A few points are worth mentioning.
You can hold down the Option key while launching the application in order to access an options menu. See below for some details.
The Mac OS 9 system includes a startup script named ~MacOS9BackgroundScript. This script is used for transferring files from the host macOS system to the desktop of Mac OS 9.
As in all SheepShaver-based systems, you may use the Unix folder for transferring files to and from Mac OS 9. However, this system has other methods.
To run your own applications in Mac OS 9 (or System761 or MacOS8), you absolutely must copy the application to the Mac OS 9 (or System761 or MacOS8) emulated disk itself (or some other disk mounted in Mac OS 9 or System761 or MacOS8). Do not try to run your application from the 'Unix' folder. Your application will not run, and will produce an error message instead! Do not drag an application directly from the 'Unix' folder to the desktop: that does not copy the application to the Mac OS 9 (or System761 or MacOS8) system disk.
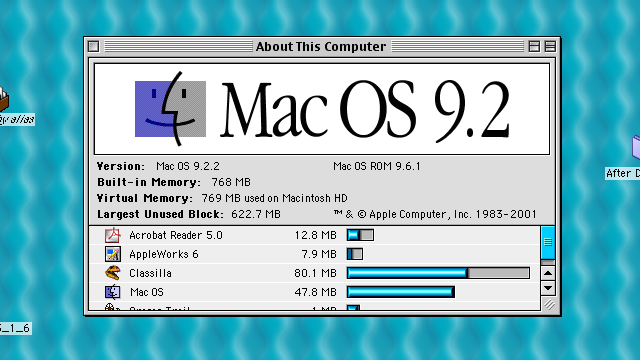
To exchange text or images between macOS and Mac OS 9 via the clipboard: For text, simply copy text to the clipboard in either macOS or Mac OS 9, then paste it into the other system. Recent versions of macOS do not support the PICT format used by the Mac OS 9 clipboard for image data, but you can transfer an image from the Mac OS 9 clipboard to the host macOS clipboard by going to the scripts menu in the top line menu and choosing Clipboard Image to Host. This script may cause instability in Mac OS 9, so save any open files before you run this command. (Big Sur and later macOS versions, possibly also Catalina although I have not tested this, require this script-based workaround.)
To transfer a file from macOS to Mac OS 9, drop the file on to Mac OS 9 app. After a few seconds, the file should be copied to the Mac OS 9 desktop. The original file remains on your macOS host system.
To transfer a file to macOS from Mac OS 9, use the standard SheepShaver method of dropping the file into the Mac OS 9 Unix folder; a copy of the file will appear in your macOS Documents folder.
To print from Mac OS 9 to your default macOS printer, simple use the File/Print menu in your Mac OS 9 application, and print with the default desktop printer, 'Print to OSX/macOS.' After a pause, the document should print to your default macOS printer.
To print from Mac OS 9 and select an macOS printer for the current print job, follow the instructions immediately above, but choose the desktop printer named 'Select OS X/macOS Printer.' After a pause, a popup list of macOS printers should appear; choose the one you want.
To create a PDF file in macOS when printing from Mac OS 9, follow the printing instructions above, but choose the desktop printer named 'PDF to OSX/macOS Desktop.' The resulting PDF file on the macOS desktop will have an arbitrary name based on the current date and time.
Screen and other options are as follows:
To toggle between windowed and full-screen mode, press Ctrl-Option-Enter. The custom build of SheepShaver used in this application uses this key-combination instead of the standard SheepShaver toggle key (Ctrl-Enter).
To use full-screen mode by default, hold down the Option key when launching Mac OS 9, and set the screen size option to full-screen. When SheepShaver starts up, use the Monitors control panel to set the screen resolution to the resolution that matches your macOS screen.
Multi-user systems:This application works in a multi-user system if installed in the Applications folder of the Mac's hard disk. If you want to enable the multiple-user features in OS 9, use the Extensions Manager control panel, and switch the extensions set to the one with 'multiple users' in its name and restart. You may then set up the OS 9 system for multiple users in the same way you did with a real Mac.
Starting with the version posted 10 August 2017, this application includes an additional feature that allows each user in an macOS multi-user system to create a second disk image that will be accessible in Mac OS 9 only to that user. Hold down the Option key when launching the application to access this and other options.
Customization
This system uses a special build of SheepShaver that does not use the Preferences pane. Instead, hold down the Option key when starting the app, and use the menus. Most of the menu items are self-explanatory, and include an option to change the location in your macOS system of the folder used in SheepShaver as the 'Unix' folder for sharing files between macOS and Mac OS 9.
To change the window size, hold down the Option key when starting the app, and choose the option to change the screen size. When SheepShaver opens, you will probably need to use the Monitors control panel to select the size that you want (especially if you select the full-screen option).
To add or replace a disk image with the Mac OS 9 system, shut down the Mac OS 9 app and drop a disk image file on its icon. After dropping a disk image file you will be prompted to perform the next steps.
Note: This method should work smoothly with disk image files that have the file extension .dmg, .dsk, .iso, or .toast. If your file has the extension .cdr or .hfv or .img, the app will ask whether you want to mount the disk in the system (as you probably do) or copy it to the Mac OS 9 desktop. If your disk image has some other extension, change it to .dsk and use the Finder's Get Info (Cmd-I) window to make sure that the old extension is not still being used.
For disk images used for games or software installation: If you want to mount a CD-ROM image that will let you install a game or other software, shut down the Mac OS 9 app, then drop the image on the Mac OS 9 app. Then follow the prompts to add the image as an additional disk, and choose the option to leave the image in its present location and link it to the application. Then, launch the Mac OS 9 app and install your game or software. Then shut down the Mac OS 9 app and either delete, move, or rename the disk image that you added and no longer want to use in Mac OS 9. The next time you start up the Mac OS 9 app, the disk image will no longer be on the desktop.
Again, the disk image must have the extension .dmg, .dsk, .iso, or .toast. If you drop an image with any other extension, then Mac OS 9 will try to copy the disk image file to its hard disk, which is not what you are trying to do. What you are trying to do is mount the image as a disk for use in the system.
To add or replace a disk image with the System761 or MacOS8 system: Two methods are possible. Either hold down the Option key when starting the application and follow the prompts; or, if you only want to mount a disk image temporarily, create a folder in your home folder named either 'System761 Disks' or 'MacOS8 Disks' (without the quotation marks). Drag into that folder the disk images that you want to mount in System761 or MacOS8, and launch the System761 or MacOS8 app. When you no longer want to mount those disks, move them out of the folder or delete or move the whole folder.
Other customization options will be described if you ask for them.
What it contains
The Mac OS 9 application contains a standard US-English Mac OS 9 installation, without features that can't be used in this system, such as filesharing. It also includes a large number of standard Mac OS applications, plus some Control Panels, Extensions, and Scripting Additions. It adds two desktop images that are used by the supplied AppleScripts.
When the Mac OS 9 app starts up, it creates (if it has not already done so) a SendToMacOS9 folder in your macOS Documents folder; this folder is thus visible in the Unix folder in the Mac OS 9 system.
The file-transfer system uses the ~MacOS9BackgroundScript script described above. The Files from Host folder in the System Folder uses a CopyFiletoMacOS9 folder action script found in the Scripts:Folder Action Scripts folder.
Acknowledgments
This system is built on software provided by many people who are more expert than I am. The AppleScripts used in this application could not have been written without the help of many experts at Macscripter.net and Emaculation.com.
Support and contributions
Please do not ask me to help you customize the 'classic' Mac OS or advise you about any applications. Please ask for support in the E-Maculation support forum for SheepShaver. If you want to get in touch with me about the AppleScript used in this system, then please visit this page.
Mac Os 9 Download Iso
If you find this system useful, please feel free to make a contribution via PayPal from the link on this page.
Cached
Edward Mendelson (em thirty-six [at] columbia [dot] edu, but with two initials and two numerals before the [at] sign, not spelled out as shown here).
