Position: How Tos - Partition Management - Free Disk Partition Software for Windows 10/8/7/Vista/XP
Sep 14, 2021 Download Partition Magic Mac. GParted (GNOME Partition Editor) It is an open-source and free partition tool for Mac. It helps in creating partitions on your Mac in such a manner that there is no data loss whatsoever. With it, you can create, label, check and delete partitions with utmost ease. Step-by-step Guide on How to Recover Partition on Mac With Recoverit for Mac (macOS 10.13 High Sierra supported), partition data recovery is not a problem anymore.Just download and install it in your Mac and follow the steps below to get back your lost files in a hassles free manner.
Summary
DiskGenius - Free disk partition software to resize partition, clone disk, wipe disk, check bad sectors, etc.
ô Free DownloadContents:
About disk partition software
Partitions are separated sections on hard drive to store data. Managing disk partition properly is one of the most important aspects to keep computer running at its best. Multiple partitions enable users to segregate data based on categories, for example, you can install operating system on one partition and keep multimedia data like movies and music in another partition. Partitioning a disk to two or more partition is a great solution to allocate data to specific location and keep operating system drive nice and neat. You can also format partitions into two different file system formats if you want to use them under different platforms, for instance, you may want to dual-boot your computer with Windows and Linux, you'll have to partition hard drive into at least two partitions, and format them to NTFS and Ext4 file system. In addition, you may want to shrink or extend system partition which might not be partitioned with reasonable size.
Disk partition software enables you to create, delete, resize, split partition on hard drives or USB drive. Although Windows Disk Management provides basic functions to manage disk space, it is not effective enough to deal with complicated situations, such as split partition, hide partition, clone disk/partition, convert GPT/MBR without losing data, permanently wipe data, convert primary/logical partition, quick partition a disk, etc. Thus, disk partition software is still preferred by both average and advanced users.
Top-ranking disk partition software, free download
DiskGenius is one of the popular disk partition manager software for Windows 10/8/7/Vista/XP, and it covers almost all functions you might use related to managing disk and partition. Though it is a Windows partition manager, it has full support of Linux file system, including Ext2, Ext3 and Ext4. DiskGenius has three editions, and the free edition has included nearly all functions on disk partitioning.
Main features of DiskGenius disk partition program:
- Manage partition & disk: create/delete/format/resize/extend/split/hide/active partition, delete all partitions at one shot, allocate free disk space to partition, assign drive letter, set volume name, change volume serial number, modify partition parameter and so on.
- Convert disk/partition without data loss: convert primary/logical partition, convert GPT/MBR disk, convert dynamic to basic disk, convert virtual disk format among VMDK/VHD/VDI, etc.
- Data backup utilities: clone disk/partition, image disk/partition, back up partition table, incremental backup, etc.
- Disk utilities: check & repair bad sectors, edit hex data, wipe hard drive and partition, permanently delete data, rebuild MBR, view S.M.A.R.T. information, copy sectors, create Win-PE based bootable USB disk, etc.
- Data recovery: recover deleted/lost/formatted files, lost partition recovery, RAW drive recovery, recover deleted partition, RAID recovery, etc.
- Supported devices: hard drive, external hard drive, USB flash drive, SSD, memory card, pen drive, virtual disk, etc.
- Supported file system: FAT32, FAT16, FAT12, exFAT, NTFS, EXT2, EXT3 and EXT4
- Supported OS: Windows 10/8.1/8/7/Vista/XP & Server 2016/2012/2008/2003
In the rest part of the article, we'll have a discussion on some common operations on disk & partition management. You can follow these guides to manage your partition and improve performance.
Guide #1: How to Partition a hard drive with free disk partition software?
With DiskGenius you can quickly repartition a hard drive or flash drive into multiple partitions with desired partition table even if the disk contains partitions already. Due to disk repartition process removes everything on the disk and causes data and partition loss, you need to create a backup for important data before executing this function. To partition / repartition a disk, you can use the Quick Partition function:
Launch DiskGenius and select the disk you want to repartition and click 'Quick Partition' button from toolbar and the Quick Partition window opens up.
Till this procedure you can make your own decisions, for example, partition table style, partition count, partition size, volume label, file system type, 4K sector alignment, etc. Just set these settings bases on your actual needs. If you are not specialized in such configurations, you can follow default settings. Click OK button from the lower right corner and DiskGenius starts to partition the selected disk.
Note: It is not allowed to partition the hard drive where operating system is located when Windows is running. Therefore, if you want to repartition hard drive and reinstall Windows, you need to boot to WinPE to complete the task. DiskGenius supports creating Win-PE based bootable disk which can help you boot to WinPE system.
Guide #2: Free disk partition software helps to resize partition without losing data
To make best of disk space you may want to resize partition, extend partition, shrink partition or split partition in Windows 10, Windows 8, Windows 7, Windows Vista, Windows XP, etc. Though Windows has a built-in functionality in Disk Management to expand or shrink partition, it is not powerful enough to deal with various such as low disk space issue.
It happens your hard drive might not be properly partitioned, and you may encounter 'Low Disk Space' issue which says 'You are running very low on disk space on Local Disk (C:). Click here to see if you can free space on this device' or 'You are running out of disk space on system (C:). To free space on this drive by deleting old or unnecessary files, click here…' Facing such issue, you can try deleting some unnecessary files or move files to another drivea. Alternatively, you can extend the partition to remove the low disk space issue.
DiskGenius is capable of changing partition size without data loss, and it provides a couple of options to meet different requirement: resize partition, extend partition, split partition, etc. Changing partition size can be done to partition which is formatted to NTFS, FAT32, FAT16, FAT12, exFAT, EXT2, EXT3 and EXT4. Now we'll use third-party disk partition software to resize partition.
Step 1. Right-click on the partition you want to change its size and select 'Resize Partition'.
Note: 'Resize Partition' can shrink the selected partition and move disk space to other partitions; if you just want to expand the partition, then select 'Extend Partition'; 'Split Partition' will divide the partition into two smaller partitions.
Step 2. &Set the amount of disk space you want to move and select which partition to merge the space. The click Start button to move disk space.

Disk space can be spared from both sides of the partition, and the screenshot above shows DiskGenius is moving 36.31GB disk space from the rear part of the partition, and then merge it to partition Document (J:). Besides, you can also choose to create a new partition or just leave it as unallocated. After clicking Start button, you'll receive message telling operations to be done, click OK to continue.
Guide #3: How to allocate free space with disk partition software without data loss?
As we all know, Unallocated /free disk space cannot be used to store data before it is created partition or added to other partition. What will you do if there is free space on your hard drive? If the free space is very large, you can create a new partition on it, while if the unallocated space is not large enough to create a partition, you can try allocating it to an existing partition without formatting hard drive. You can follow this guide to allocate free space to partition in Windows without losing data.
Step 1. Launch DiskGenius from your computer and locate the free space from the software.
Step 2. Right-click on the free space and choose 'Allocate Free Space To'. Then you can select a partition to add the space.
In this example, there is 58.8GB free space on the beginning area of HD2, and it is set to be added to Partition Document (G:), as follows:
Step 3. Click Yes when you receive following information and DiskGenius continues to move disk space to specified partition.
Guide #4: Create and format EXT4 partition with disk partition software
On account that Windows operating system does not support EXT4 file system which is the default file system of Linux, and thus users can neither create EXT4 partition nor format a partition to EXT4 on Windows platform. In this case, we need to use third-party partition manger software to create, format, read, write or access EXT4 partition in Windows 10/8/7. You can follow guide below to create and format EXT4 partition in Windows.
Step 1. Select the free disk space in DiskGenius and click New Partition button from toolbar area.
Step 2. Select partition type and choose EXT4 (Linux Data) from the dropdown list of File system. Click OK button.
Step 3. Click Save All button from the toolbar to save the ext4 partition to current partition table.
Step 4. Click Yes when DiskGenius asks whether to format the partition. Then the newly created partition will be formatted quickly.
The process of creating new partition evolves formatting partition operation. If you want to format an existing partition to EXT4 file system, you can select that partition and click Format button from the toolbar. After that, you can select file system as EXT4 and get partition formatted as desired file system.
Conclusion
As previously stated, disk partition software makes is quite easy and effective to manage disk and partitions for PC, server and workstation. Properly managing disk space helps to improve performance and makes best of storage space. DiskGenius is full-featured partition manager software and it can be used without any special training when manage disk and partitions. Download DiskGenius and get your hard drive organized now.
DiskGenius - A superior and free partition manager tool for both beginners and experts to manage disk space.
ô Free DownloadFrom within Mac OS X Lion: To restart your MacBook in Windows, click System Preferences in the Dock and click the Startup Disk icon to display the settings you see here. Click the Windows partition you created in the list to select it (the folder icon will bear the Windows logo, and it will be labeled Windows as well). Click Restart, and then. Windows includes a built in utility known as Disk Managementthat can be used to partition and format a hard drive. To partition and format the drive with Disk Management, follow these steps: 1. Click on Startand right-click Computer.
Have you partitioned your computers hard drive? If not, they you could be inviting trouble to your life. The answer could be No, since you do not know how to format or the knowing its importance. Partitioning hard drive does not only assist in managing of files but also prevents loss of files when the drive is damaged. In this article you will learn how to partition your hard drive on windows and Mac using different methods.
Part 1How to Partition a Hard Drive on Windows 10
Below is a guide on how to partition a hard drive on Windows 10.
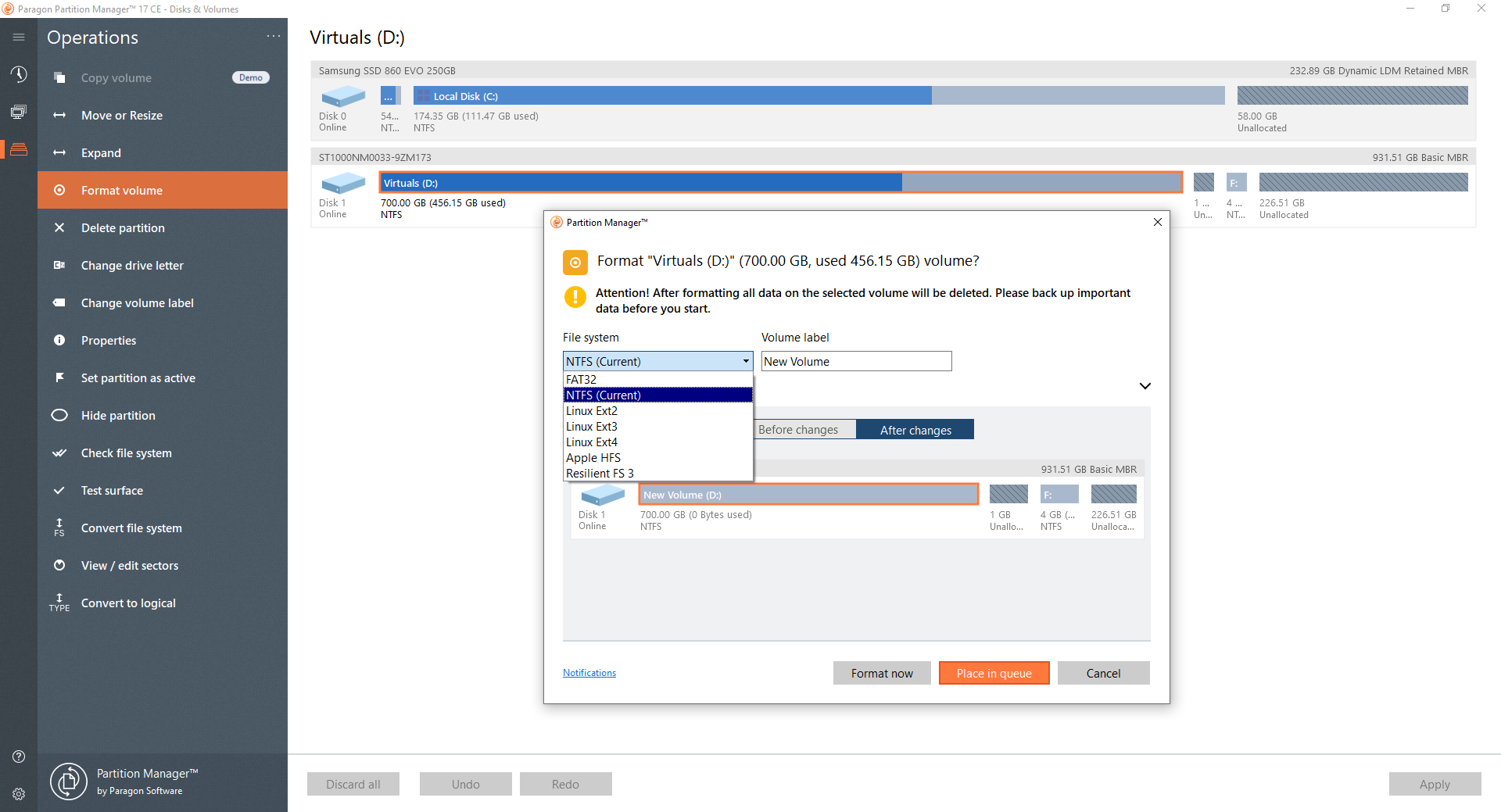
Method 1. Using Computer management tool to partition
Step 1: After you have opened your computer, click on File Explorer button then right click This PC icon.
Step 2: From a small menu box that appears, click on manage.
Step 3: On clicking manage, another window pops up, from there click Computer Management then below it click storage button to get disk management.
Step 4: From Disk management, click on letter C, then Shrink volume. Double click on Drive C to shrink it.
Free Partition Software Mac Download
Step 5: At the bottom of the new window, click on unallocated area that you would like to create partitions. Click on New Simple Volume from the small menu box that shows up.
Step 6: From the New Simple Volume Wizard window that appears, just specify or give appropriate size of the volume that you want to assign the partition.
Then click on Next button at the bottom of the window.
Step 7: From Assign Drive Letter or Path window, assign a letter you would like to use for access. Then click on Next button.
Step 8: Here you give format partition specifications, select the file system, volume label, and size. Thereafter click on Next button.
Step 9: Completing the New Simple Volume Wizard window appears displaying the partition specifications. Click on Finish button at the bottom of the window and the partition will have been created successfully.
Free Partition Software Mac
Part 2How to Partition a Hard Drive using EaseUS Partition Master Free Software
Where you may not want to partition your hard drive using disk management, you may use EaseUS Partition Master Free software to partition freely and easily.
Free Partition Software Mac Free
Partitioning hard drive with this software only require simple few clicks. Here is how to do it.
Step 1: Run EaseUS Partition Master Software on your computer.
Step 2: After you have opened the program, select any drive like drive E and shrink it using 'Resize/Move Partition.
Step 3: Thereafter, let the unallocated space be behind drive C by dragging drive E towards the right side of the program window.
Step 4: Select drive C and enlarge its space with resize/move partition
Step 5: finally click Apply and the hard drive partition will be complete.
Part 3Partitioning a Hard Drive on Mac using Computer Management Tool
It is always a good move to partition hard drive on your Mac computer to enable you organize your data with ease. It also promotes proper management of your data.
Here is a procedure on how you can partition your hard drive with computer management tool. All you require is a Disk Utility feature.
Step 1: After you have logged in to your computer, get to Finder then click on Applications. From applications, get to utilities then click on Disk utility icon.
Step 2: In the new window, click on your hard drive which will be highlighted blue on the top left side.
Step 3: click on partition button that will appear in the middle of the window.
Step 4: The next window that pops up gives the partition layout. Here you only give the name and number of partitions you would want and the volume size. After providing this information, you can then click on Apply button at the bottom of the window.
Step 5: The following window displays the partitions you have chosen. A confirming message pops up and after you have confirmed on the partitions, click on partition.
You may want to partition your Mac's hard drive to enable you run multiple versions of similar operating system from one disk. Where you may not want to perform your hard drive partition on Mac using computer management tool, you can still partition it using any free software. In this article it shows how to partition hard drive using Stellar Partition Manager
All you need to do is to download the software freely then follow the steps on how to partition.
Part 4How to Partition with Stellar Partition Manager
Step 1: First Run Stellar partition manager software on your Mac computer then click on continue button at the bottom right of the window.
Step 2: Select a hard drive in which a new partition is to be created. Choose from the left pane.
Step 3: Click on Add button in the tool bar and a small dialog box pops up where you give the name of the partition you want to create and move the slider to give the size of the partition.
Step 4: After giving the name and size, now click on OK button.
Step 5: In the next window that appears, the new partition will be added to the task to do list. Click on Start button in the tool bar to begin partitioning.
Step 6: A warning message is displayed on a message box. Confirm that the partition selected has sufficient back-up protection for your important data. After you are sure about it then click on continue to add the new partition.
Free Partition Software For Mac
Step 7: On completion, a window appears which shows the new partition in the middle pane along with other partitions. Finally, the program will indicate it that the partitioning process is completed. From there you can now mange your files on the created partitions.
With above guide, one cannot miss how to partition a hard drive at any given point. You can either use computer management tool or partition software.
Part 5How to Recover Lost Data from Partition Hard Drive
When you partition a hard drive always comes along with data lost from your partition hard drive, under this circumstance, you will need a partition hard drive data recovery software to help you retrieve you lost data back.
- Recover lost or deleted files, photos, audio, music, emails from any storage device effectively, safely and completely.
- Supports data recovery from recycle bin, hard drive, memory card, flash drive, digital camera and camcorders.
- Supports to recover data for sudden deletion, formatting, hard drive corruption, virus attack, system crash under different situations.
- Preview before recovery allows you to make a selective recovery.
- Supported OS: Windows 10/8/7/XP/Vista, Mac OS X (Mac OS X 10.6, 10.7 and 10.8, 10.9, 10.10 Yosemite, 10.10, 10.11 El Capitan, 10.12 Sierra) on iMac, MacBook, Mac Pro etc.
Partition A Hard Drive For Windows And Mac Catalina
Wondershare Data Recovery is capable of restoring deleted/lost files or formatted partition from hard drive (HDD and SSD), external hard drive, usb flash drive, memory card, digital camera, camcorder, iPod, Music Player and many kinds of mobile devices (Nokia, Blackberry phones and Phones with older Android OS than ICS). While offering the advanced recovery modes like Raw Recovery or Deep Scan Mode, it`s pretty easy to use:
Simple steps to Recover Lost Data from Hard Drive
Step 1: Select the type of files you want recover and click 'Start' to recover lost data from hard drive.
Step 2: Select the location where you lost your data. If you are not sure where the location, you can go to select the option 'I can't find my partition' to start scanning lost data.
Step 3: Select a partition to scan files.
If quick scan can't get your lost data, you can go to deep scan which will deeply search your lost data.
Step 4: Preview the lost data from partition hard drive
How To Partition A Lacie External Hard Drive For Mac And Windows
Free Partition Software Mac Version
Note: Please do not save these recoved files to the partition hard drive which you recovering, it will overwritten.