- Respondus Lockdown Browser Student Download Canvas
- Download Respondus Lockdown Browser Canvas Rutgers

LockDown Browser integrates seamlessly with Blackboard, Brightspace, Canvas, Moodle, Sakai and Schoology. Over 1,500 institutions use LockDown Browser with their LMS, making it one of the leading third-party tools for learning systems. Respondus LockDown Browser & Monitor. Respondus LockDown Browser ® is a custom browser that locks down the testing environment within Canvas. When students use Respondus LockDown Browser (LDB) they are unable to print, copy, go to another URL, or access other applications. When an assessment is started, students are locked out of these functions until they submit their exam for. Respondus LockDown Browser and Monitor Tutorials. LockDown Browser is a custom browser that locks down the testing environment within Canvas. Respondus Monitor works with LockDown Browser and uses a webcam and video technology to prevent cheating. Quick Start Guide. Download Respondus. How to enable the Respondus Lockdown. Sep 22, 2021 Downloading and installing Respondus LockDown Browser. Go to your Canvas course site and click the quiz link. Click Take the Quiz. Click Download Respondus LockDown Browser. This takes you to the Respondus web site. Click Install Now. This will download a.zip archive. Download the LockDown Browser installer package. Locate the installer package. Have you been able to successfully download the Respondus Lockdown Browser so that you can take your exam(s)? I'm hopeful that you've been able to do this, and so I am going to mark your question as 'Assumed Answered' because we've not heard back from you and because there hasn't been any new activity in this topic since February.
Respondus Lockdown Browser Student Download Canvas
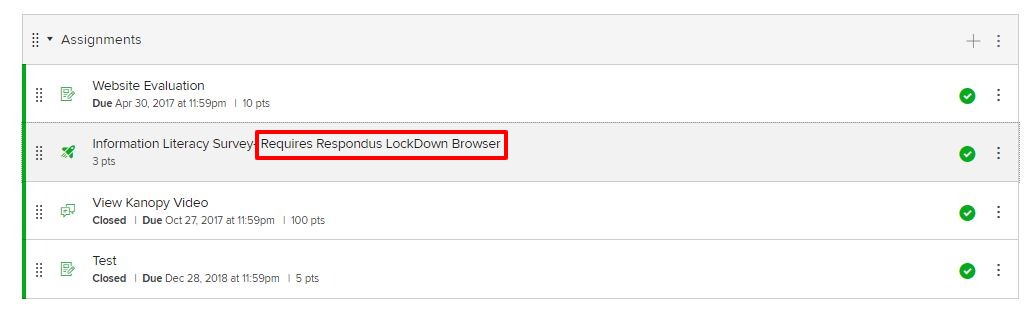
Download Respondus Lockdown Browser Canvas Rutgers
Canvas - 'Respondus LockDown Browser Required' Message Returned | |
If you are using a Chromebook to take a quiz in your Canvas environment, and get taken to a page that says 'Respondus LockDown Browser Required,' this means one of the following is true: 1) That you might not yet have installed the LockDown Browser Chromebook extension or it's not currently enabled. a) Enter the following in the URL address bar in Chrome: Chrome://extensions/ b) Locate the LockDown Browser Chrome Extension. If you don't see it listed, it's not installed. You can use your institution's LockDown Browser download URL to install the extension. This URL is typically found on the quiz summary page. c) Ensure the LockDown Browser for Chromebook extension is enabled (toggled 'on' with the slider all the way to the right.) d) Once you do all the above, try again to take your exam. 2) Cookies are interfering with the LockDown Browser extension being recognized as installed on your Chromebook. If so, you'll want to clear out all cookies and cache on your Chromebook. a) Enter the following in the URL address bar in Chrome: Chrome://settings/clearBrowserData b) Select 'All time' for Time Range c) Select 'Cookies and other site data,' then click the 'clear data' button. d) Then attempt your exam again. If the above doesn't work, clear all site data: a) Enter the following in the URL address bar in Chrome: chrome://settings/siteData b) Click the 'Remove All' button to delete all leftover cookies and site data. A pop-up window may appear, asking you to confirm. Click the 'clear all' button in this pop-up. c) Restart your Chromebook, then log into Canvas, and navigate first to your course, then to 'quizzes' (or relevant module) and try to take your quiz. |