- Easy Phone Tunes Mac Download Windows 10
- Easy Phone Tunes Mac Download Full
- Easy Phone Tunes Mac Download
- Phone Tunes Free Downloads
To download and install an app from the iTunes Store, click Add from App Store. A sheet displays asking you to type the name of the app you want to install. Note: iMazing can only download apps that you have already purchased or downloaded (for free apps) from the App Store with the Apple ID that's signed in on the current device. Download iTunes 12.8.3 for Mac. This update resolves an issue that may prevent iTunes from playing media to third-party AirPlay speakers. It also includes minor app and performance improvements. 10.11 and 10.12 users download iTunes 12.8.2 here. 10.10.5 users download iTunes 12.8.1 here.
In this guide, you will learn how to add music from iTunes to iPhone in detail using two different methods. If you don't want data loss, the way on how to transfer music from computer to iPhone without iTunes is also provided.
Adding music from iTunes to your iPhone is one of the many ways to put music on your iPhone to enrich your music library. With iTunes, you don't need to buy any third-party software or service to transfer music to your iPhone, which makes it a good choice for users who want to transfer music from computer to iPhone for free. If that's exactly what you want, learn how to add music from iTunes to iPhone in detail.
Part 1. How to Transfer Music from iTunes to iPhone
Convenient as it is, there is a potential issue that you may encounter when you add music to an iPhone using iTunes. As you may know, iTunes moves the music to your iPhone by syncing, which means the iPhone files, including existing music, movies, TV shows, and books, that are not existing in iTunes will be deleted and replaced by the synced items. Thus, there may be data loss after you move music from iTunes to iPhone.
If that's acceptable for you, follow one of the two methods below to put music from iTunes to iPhone. If you prefer to transfer music from computer to iPhone without syncing, learn how to do it from Part 2.
Before you start, here are some preparations you need to make:

- Download and install the latest version of iTunes on your computer.
- Add music files to the iTunes library before you transfer music from iTunes to your iPhone by going to 'File' > 'Add File to Library' in the iTunes window.
Ready? Let's see how to sync music from iTunes to iPhone in two ways.
Method 1. Automatically Add Music to iPhone from iTunes
If you want iTunes to automatically add songs to your iPhone when it's connected, here is how to do it.
To automatically transfer music from iTunes to iPhone:
Step 1. Connect your iPhone to the computer with a USB cable. (iTunes will run automatically.)
Step 2. Unlock your iPhone and trust the computer. If asked, enter your iPhone password as required.
Step 3. Click the device icon and choose 'Music'.
Step 4. Check the option 'Sync Music' and choose 'Remove and Sync' in the new iTunes window.
Step 5. Select to sync the 'Entire music library' or 'Selected playlists, artists, albums, and genres' from iTunes to your iPhone. If you choose the latter, continue to select the specific items you want to transfer.
Step 6. After the selection, click 'Apply' > 'Sync' to start transferring music from iTunes to your iPhone.

Step 7. When the syncing is over, you can check the songs on your iPhone by going to 'Music' > 'Library' > 'Songs'.
Method 2. Manually Transfer Music from iTunes to iPhone
If you prefer to take more control over the data transfer, you can choose to manually copy songs from iTunes to your iPhone.
To manually move music from iTunes to iPhone:

Step 1. Connect your iPhone to your computer and make sure iTunes is running.
Step 2. Unlock your iOS device and trust the computer.
Step 3. In the iTunes window, click your iPhone icon and choose 'Summary' from the left panel.
Step 4. Check 'Manually manage music and videos' in the 'Options' section and click 'Apply' to save the settings.
Step 5. Go to 'Devices' > 'Music'. Open the folder that contains the songs, select the items you want to sync, then drag and drop them to the left panel or to the center of the window. (You can also drag and drop songs from the iTunes library to your device.)
Bonus Tip: Move Music to iPhone from Computer via Finder
iTunes has been discontinued in macOS Catalina and Finder does the data syncing and device backup jobs on the Mac. Thus, if you want to transfer music to your iPhone from a Mac that is running macOS Catalina, you should use Finder instead of iTunes.
To put music to iPhone via Finder:
Step 1. Open a Finder window and connect your iPhone to the Mac.
Step 2. Choose your iPhone and select the type of content you want to sync, namely 'Music'.
Step 3. Check the option 'Sync music on to [your iPhone name]' and select the items you want to transfer.
Step 4. Click 'Apply' to start syncing music to your iPhone from the computer.
It's necessary to stress again that using iTunes or Finder to sync music to your iPhone will cause loss of the existing media files on your iPhone. Therefore, if you want to avoid data syncing to keep your files, you will need to transfer music from the computer to your iPhone without iTunes.
Part 2. How to Transfer Music from Computer to iPhone Without iTunes
If you want to put music on your iPhone more flexibly without syncing, you should use professional iOS data transfer software like EaseUS MobiMover. EaseUS MobiMover is an iOS data transfer tool as well as a video downloader that will help you:
- Transfer files between iPhone and Mac or PC
- Copy files from iOS device to computer
- Transfer data from one iPhone/iPad to another
- Download videos from YouTube or other sites to your computer or iOS device
Apart from music, it also supports photos, videos, contacts, ringtones, audiobooks, messages, and other files.
To transfer music from computer to iPhone without iTunes:
Step 1. Connect your iPhone to your computer and run EaseUS MobiMover. Afterward, go to 'PC to Phone' > 'Select Files'.
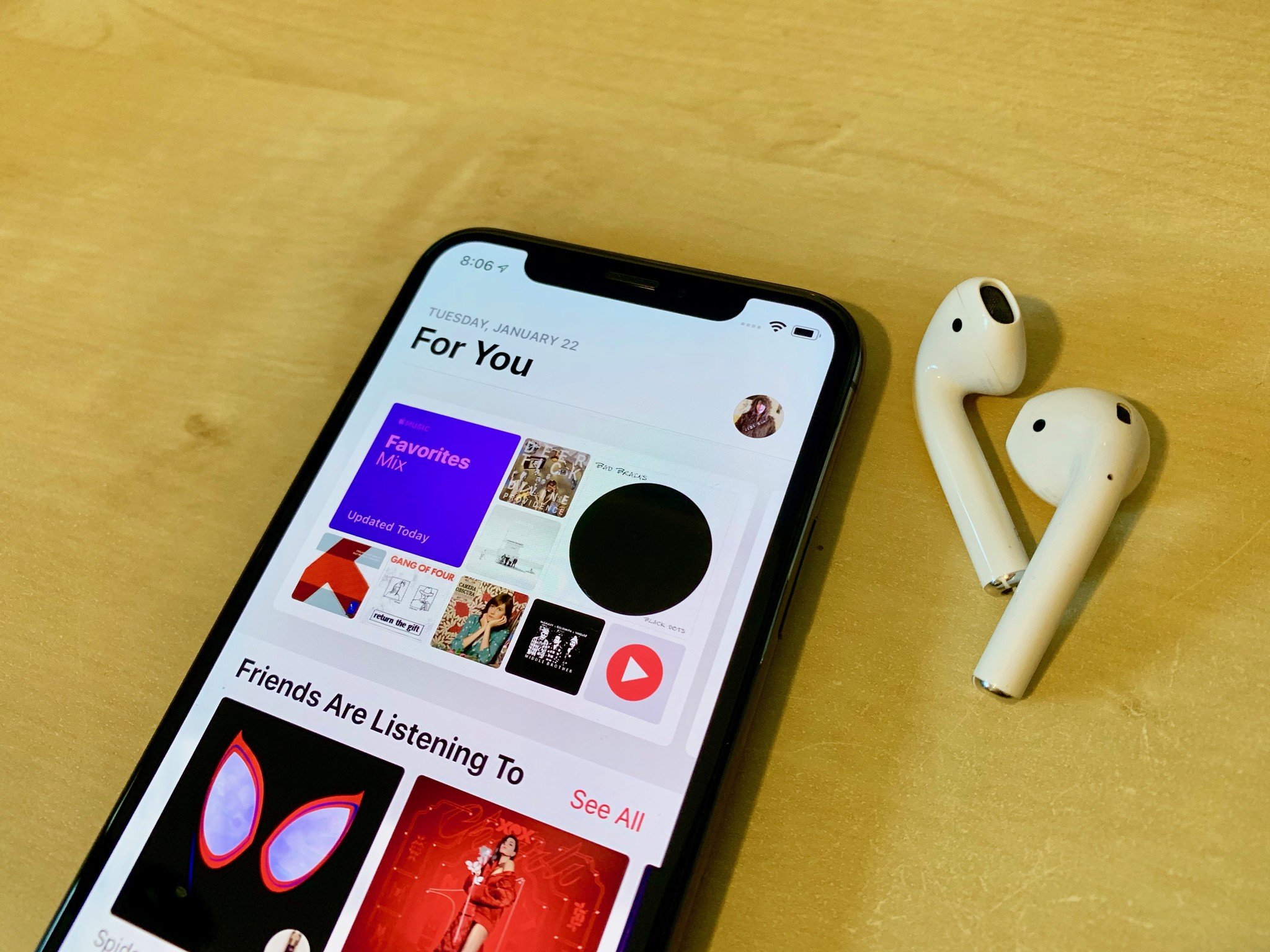
Step 2. Select the music files you want to transfer to iPhone and click 'Open' to continue.
Step 3. Theselected music files will be classified in Audios, check the box and click 'Transfer' to start transfering music from PC to iPhone. When it has done, open the Music app on your iPhone to check these songs.
In addition to using iTunes to add music to your iPhone, you can also choose the download music to your iPhone directly to enrich your iPhone music library. If you want to know how to download music on iPhone, refer to the related guide for full steps.
The Bottom Line
Now you know how to add music from iTunes to iPhone and how to transfer music from the computer to iPhone without iTunes to avoid syncing. Carry out the method best suited to your needs to add songs to your iPhone. Afterward, you will be able to enjoy your favorite songs wherever you are and whenever you like.
Add music from Apple Music to your library
On your iPhone, iPad, iPod touch, or Android device
- Open the Apple Music app.
- Touch and hold a song, album, or playlist that you want to add to your library.
- Tap Add to Library.
You can also add a song to your library by swiping left over the song and tapping the Add button .
On your Mac or PC
- Open the Apple Music app or iTunes.
- Find music that you want to add to your library.
- To add a song, click the Add button . To add an album, playlist, or music video, click +Add.
Download music that you've added to your music library
After you add music to your library, you can download it to your device to listen to offline. Just follow the steps below for your device.
On your iPhone, iPad, iPod touch, or Android device
Easy Phone Tunes Mac Download Windows 10
- Open the Apple Music app.
- Touch and hold the song, album, or playlist that you've added from Apple Music.
- Tap Download.
You can also download a song by swiping left over the song and tapping the Download button .
On your Mac or PC
Easy Phone Tunes Mac Download Full
- Open the Apple Music app or iTunes.
- Find the music that you've added from Apple Music.
- On your Mac, click the Download button next to a song or album.
- On your PC, click the Download button next to a song or album.
If you don't subscribe to Apple Music
Here's what you can do:
Easy Phone Tunes Mac Download
- Sync music from your Mac to your iPhone, iPad, or iPod touch. Or you can sync music from your PC to your iPhone, iPad, or iPod touch.
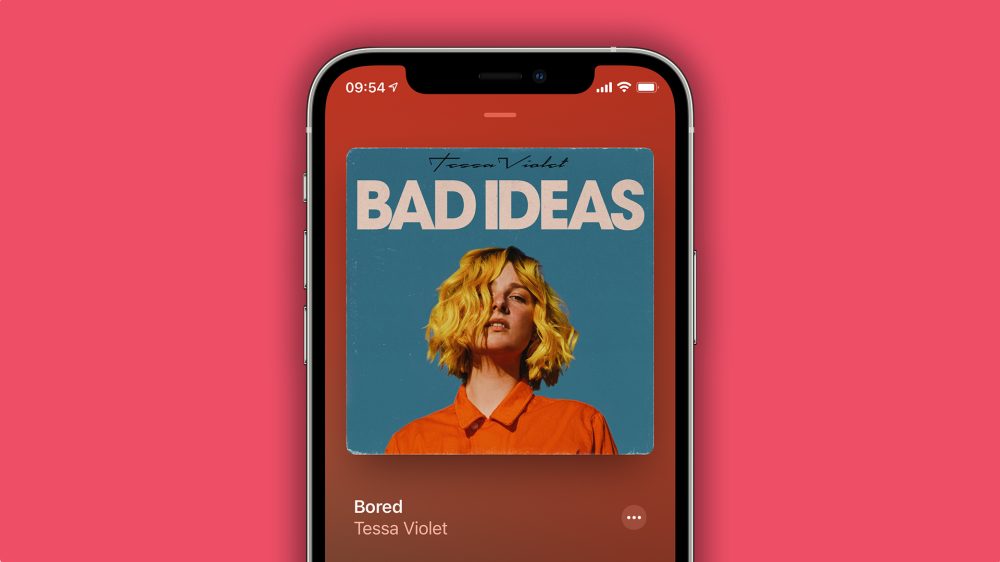
Phone Tunes Free Downloads
Apple Music availability might vary by country or region. Learn what's available in your country or region.