Discover the tools of free Logo Maker to create a design that stands out from the rest. Highlights of Logo Maker: - Create unlimited logo designs. Different categories for logo icons such as Lifestyle, Colorful, - Sports etc. Perfect for any brand, industry or interest. Play around with tools and features to come up with the best idea. IconLibrary Maker for Mac 1.0.0. IconLibrary Maker is a icon library maker and icon conversion software. It create icon libraries, convert icons for Mac OS X an. Mac OS 10.12: Sierra to 11.2:Big Sur. 200MB Hard Drive Space. Internet Access for Some Features Resume Maker® is the #1 Best-Selling Brand of Resume Software for. Windows Movie Maker for Mac - VLC Key Features. Free and open source. It is multifunctional to convert and transcode videos and audio files. Advanced controls over videos, subtitles, and audio filters. It plays a wide arrange of media files, video, audio, DVD, text tiles, etc. Drawbacks (compared with Windows Movie Maker). Mac OS X application icons such as iChat, iPhoto, iTunes. This week, we have a collection of apple inspired icon packs. You can use these icons for Windows customization, web sites, applications, mobile apps, posters, and more; however, just because the pack is free doesn’t mean there’s no attached license. The IcoFX icon maker software is out there with a challenging offer of 30 days money back guarantee. This award winning software is compatible with all versions of Windows OS. If you are looking for an icon maker software for Windows 7, IcoFX is the best option. The batch processing option will allow you to process many files at once.
Folder Icon Maker is a Shareware icon utility tool that can be used to combine Mac OS X Finder icons. To use the program, simply drop an icon for the backdrop onto the view in the upper left. Get free icons of Mac os x folder in iOS, Material, Windows and other design styles for web, mobile, and graphic design projects. The free images are pixel perfect to fit your design and available in both png and vector. Download icons in all formats or edit them for your designs. Open a new Finder window from the OS X Desktop and hit Command+Shift+G (or go to the “Go”. Folder Icon Creator is an app to customize the icons on your Mac. The program comes pre-bundled with hundreds of icons that you can use to create custom folder icons and custom file icons on your Mac. Folder Icon X is an Mac OS X-native application providing a simple way to create a customized folder and document icons by placing another icon on a standard plain icon.
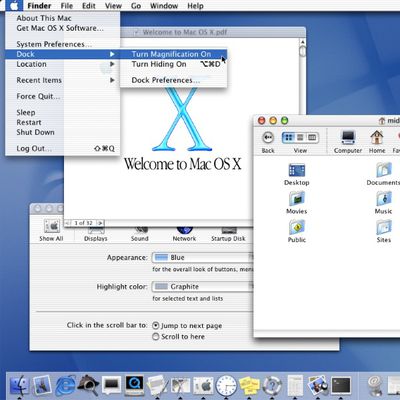
Summary
There are times when your Mac desktop files or icons disappear all of a sudden. Sometimes, you may find everything on my desktop disappeared on Mac. This page guides you to turn the icons back on, restore icons missing on Mac immediately. Learn how to restore missing desktop files and icons on Mac with EaseUS Data Recovery Wizard for Mac and other manual methods on your own.
When the desktop files and drive icons disappear on your Mac, stay calm. Accordingly, due to macOS or Mac OS X update, personal settings, and careless operations, you may find Mac desktop files and icons not sowing.
Follow through the two parts below to display your disappeared Mac desktop icons and restore the lost files with ease:
| Workable Solutions | Step-by-step Troubleshooting |
|---|---|
| Phrase 1. Display Missing iCons | Method 1. Use Finder..Full steps Method 2. Use Time Machine Backup..Full steps |
| Phrase 2. Get Missing Files | Method 1. Use Mac Desktop File Recovery Software..Full steps Method 2. Use iCloud Backup..Full steps Method 3. Use Time Machine Backup..Full steps Method 4. Use Stacks..Full steps Method 5. Use Trash..Full steps |
Everything on My Mac Desktop Disappeared, Help
Don't worry if you are having a similar case as listed here, you can continue reading and find the right solution to make your Mac desktop icon showing and restore all missing files on your own.
Case 1 - Everything on my desktop disappeared on Mac computer, need help!
'Hello, after saving a .xls file on my desktop, all my desktop files and folders disappeared! Impossible to find them, also my bin was empty too, nothing to find or delete. Also, I didn't do any back up in the past to restore. What's worse, some drive icons are also missing! Those files and folders are really important as they are work-related. What should I try? Please, urgent help is needed. Thanks!'

Case 2 - Mac desktop files not showing, seemed lost, after macOS update.
'Does someone know how to bring the lost desktop files back after macOS update? My desktop files not showing after macOS update, how do I do? Do I still have a chance to restore them?'
Why Did Everything on My Desktop Disappear on Mac?
At times you might notice that files and icons from your Mac desktop are missing or they have just disappeared. Here are the normal reasons:
- #1. macOS or Mac OS X update causes Mac desktop icons and items lost
- #2. Default settings of Finder that makes no icons and items appear on Mac desktop
- #3. Set files to hide on Mac
- #4. The false operation that delete items on Mac
It is really shocking especially for those who have stored important files, folders, and icons on the Mac desktop. However, before you assume that they are permanently gone from your Mac desktop, refer the following points to see if you can restore disappeared files and icons from the desktop.
Part 1. Show and Retrieve Missing Mac Icons
It is easy to find missing Windows icons. But when it comes to Mac, most people become confused. It's the Finder that controls the display of Mac desktop and all of its icons, including drive icons of storage devices.
Usually, when you install macOS or upgrade Mac OS X, it renders the desktop without the drive icons by default. Sometimes, misoperations cause desktop icons missing from the desktop.
Luckily, you can show the disappeared Mac desktop icons by using either of the following methods.
Method 1. Show Missing Mac iCons using Finder
By changing the Finder's default settings, you can effectively make the desktop display the missing icons again.
Step 1. Click on the desktop or open a Finder window.
Step 2. From the menu bar, select 'Finder Preferences'.
Step 3. In the Finder Preferences window that opens, click the 'General tab'.
You'll see a list of devices that can have their associated icon displayed on your desktop.
Step 4. Place a checkmark next to the items you wish to display on the desktop.
After this, close the Finder Preferences window. The selected items will display on the desktop again.
Method 2. Retrieve Disappeared Mac Desktop iCons from Times Machine Backup
Pre-condition: You have created a Time Machine backup of your Mac desktop before the icons and files missed.
When you lost desktop settings, you can also try to bring them back by running Time Machine backup recovery. It will bring you back to the date before Mac desktop icons disappearing.
Let's see how to retrieve the disappeared Mac desktop icons:
Step 1.Connect the external Time Machine backup disk to Mac. Enter 'Time Machine' from the Time Machine menu.
Step 2. Use the timeline or up and down arrow browse and select the backup point.
Step 3.Press 'Space' bar to preview and see whether it's the one you want.
Step 4.;Click 'Restore' to restore the selected file.
After this, you can view and check items like icons saved on your Mac desktop again, including the missing files.
Part 2. Recover Missing Desktop Files/Folders on Mac
There are several ways that can help to find the missing files from the Mac desktop. Check out the workable methods and follow to restore desktop files on Mac now.
Note that the former method is presented, the more effective it will be.
Quick Fix. Check If the Desktop Files Are Hidden
Mac has a built-in application called Terminal. Using this application, you can search, delete, or modify files and folders. You can also use it to check if desktop files are hidden or missing.
Here are the steps:
Step 1. Go to Mac terminal on Mac.
Step 2. Type defaults write com.apple.Finder AppleShowAllFiles true and press Return.
Step 3. Type killall Finder and hit Return.
This will close Mac Terminal and shows those hidden files on your Mac desktop. If this technique doesn't work, recover files from the empty Mac desktop with Mac desktop files recovery software.
Method 1. Restore Mac Desktop Files/Folders Using Mac Desktop File Recovery Software
Applies to: All levels of Mac users to restore missing Mac desktop files and folders.
Work on: Latest macOS 10.15.5 (Catalina)/10.15.4 and even older Mac OS X, like 10.9.
When your saved items lost on Mac desktop, professional Mac data recovery software - EaseUS Data Recovery Wizard for Mac can scan the hard drive to scan and find disappeared files from Mac Desktop. It can smoothly restore disappeared files from Mac desktop without any difficulties.
Many users have used this application to recover 200+ files, Keynotes, Pages documents, AbiWord files, MS Office files, archive files, PDF documents from Mac desktop. Download this effective desktop file recovery software and get the desktop files back.
Moreover, if you only need to recover a few files less than 2GB, you may try the free version of EaseUS Data Recovery Wizard for Mac. It works exactly the same as the pro version.
Steps to Restore Missing/Lost Mac Desktop Files
Step 1. Select the disk location (it can be an internal HDD/SSD or a removable storage device) where you lost data and files. Click the Scan button.
Step 2. EaseUS Data Recovery Wizard for Mac will immediately scan your selected disk volume and display the scanning results on the left pane.
Step 3. In the scan results, select the file(s) and click Recover Now button to have them back.
After this, you can save the found files back to your Mac desktop and use them again.
Method 2. Restore Lost Mac Desktop Files via iCloud Backup
Applies to: iCloud users who have set up iCloud to Sync Mac files, restore missing Mac desktop files from iCloud backup.
Works on: All Mac computers with iCloud backup.
If you have synced Mac files to your iCloud, you can immediately bring the lost or missing desktop files like documents back via your iCloud account.
Here are the steps:
Step 1. Go to iCloud.com and sign in with your account and password.
Step 2. Click iCloud Settings and scroll to the bottom, click 'Restore Files' under the Advanced section.
Step 3. Tick the boxes of your lost files on Mac, and click 'Restore'.
Method 3. Restore Not Showing Mac Files via Time Machine Backup
Applies to: Restore lost Mac files via Time Machine backup.
Works on: All Mac computers.
Being similar to iCloud backup recovery, if you have created a backup of your Mac files to a Time Machine backup disk, you can also immediately bring them back on your Mac desktop.
For a detailed guide, you can revert to Method 2 in Part 1 for help.
Method 4. Use Stacks to Find Missing Desktop Files on Mac
Applies to: Re-organize and make Mac desktop files show up.
Download Mac Os X Folder Icons Download
Works on: macOS Catalina, Mojave, etc.
If you are using the latest macOS on your computer, such as macOS Catalina, Mojave, you can use Stacks on your computer to automatically organize your desktop files by file type.
When you lose or missing files on the Mac desktop, try Stacks. It may surprise you.
Step 1. On Mac desktop, right-click an empty space to bring up the Context Menu.
Step 2. Uncheck 'Use Stacks'.
Step 3. Repeat Step 1 again, and check 'Use Stacks' this time.
After this, you may find the missing files back on your desktop again.
Free Icon Maker Mac Os X Downloads
Method 5. Restore Missing Mac Desktop Files from Trash
Applies to: All levels of Mac users to bring deleted files saved on Mac desktop from Trash.
Works on: All macOS and Mac OS X platforms.
When you lost files on Mac desktop, you may mistakenly drag them into the Trash bin. Then you can try to find them in the Trash.
Here are the steps:
Step 1. Open Trash Bin on Mac desktop, find the files that you lost.
Download Mac Os X Folder Icons Downloads
Step 2. Drag the files you want to recover back to the desktop.
Or you can right-click on the file and select 'Put Back'.
Conclusion
On this page, we explained why do the desktop icons and saved items disappeared on Mac, and also covered several practical methods to help you find and restore the missing icons on Mac desktop.
Mac Folder Icons Free
To make everything work fine on your Mac, you need first display Mac icons using methods in Part 1. Then you can apply file recovery tips such as to let EaseUS Data Recovery Wizard for Mac help and retrieve Mac desktop files.
Mac Os Icons Download
After finishing all the operations, your jobs are done. You can use your Mac icons and files again.
MSRs for Windows, Mac, and iPad
Students and exam-takers downloading the test-taking software, Examplify, should review these Minimum System Requirements (MSRs) to ensure their devices are supported. Examplify works with most modern computers, both Mac and Windows operating systems. Examplify will not run on Chromebooks, Android, or Linux operating systems. We currently support two versions of Examplify. If you’re unsure which version of Examplify you currently have, Windows users can see this help article and Mac users can use this help article.
Examplify does not support touchscreen input devices on Mac or Windows laptops.
See requirements by platform by version below:
Windows Requirements for Examplify Version 2.7.8:
- Operating System: 32-bit and 64-bit versions of Windows 10.
- Alternate versions of Windows 10, such as Windows RT and Windows 10 S, are NOT supported at this time.
- If you are using a Microsoft Surface device, please read this article for important instructions on Windows 10 “S mode” versus the standard Windows 10. S mode is not compatible with Examplify.
- Only genuine versions of Windows Operating Systems are supported.
- The versions of Windows 10 certified for use are 2004, 20H2, and 21H1.
- The English (United States) Language Pack must be installed.
- ExamSoft does not support tablet devices other than Surface Pro as detailed above.
- CPU Processor: Non-ARM processor supported by your operating system
- RAM: 4GB of usable RAM or higher
- Hard drive: 4GB or higher of available space.
- For on-site support, and in order to back up the answer files to a USB drive, a working USB port is required. (Newer devices may require an adaptor.)
- For technical troubleshooting, account passwords including BitLocker keys, may be required.
- Internet connection for download, registration, exam download, upload and some exam features.
- Examplify cannot be run within virtualized environments or environments that require persistent network (local or otherwise) connections during secure exams. This includes, but is not limited to, VMWare, Parallels, Citrix workspace, virtual disks, streamed images, etc.
- Screen resolution should be at least 1280 x 768. Scaling should be set to 100%.
Administrator-level account permissions (Instructions).
For instructions on how to check your computer’s specifications, click here.
For instructions on how to update your device to be within these guidelines, click here.
For instructions on how to check your version of Examplify, click here.
- Examplify version 2.7.8 or greater
- Hard drive: 4GB or higher available space
- RAM: 8GB or higher recommended; 4GB required
- Webcam: Integrated camera or external USB camera supported by your operating system. Virtual cameras are not supported.
- Microphone (no headphones, no virtual mics)
- Internet: 2.5 Mbps upload speed
Please note: You may not use any virtual camera or audio software with ExamID or ExamMonitor.
Examplify 2.7.8 supports many different audio array devices. However, before you select your audio device, you must validate that your audio is working. To do this, please review this article on confirming your audio settings in Examplify.
Exam-takers that must utilize an external microphone can use a standalone microphone, or one that is built into an external camera; however, headphones with built-in microphones are not supported. Additional instructions on using an external microphone can be found here.
Mac Requirements for Examplify Version 2.7.4:
- Mojave 10.14.6 (and higher), Catalina (10.15.7 and higher) Big Sur 11.3 (and higher).
- For a better experience, we recommend that you take your exam on the same OS version that you have completed a recent successful mock exam.
- Only genuine versions of Mac operating systems are supported.
- CPU: Intel or M1 processor. Devices using Apple’s M1 processor and Apple Rosetta 2 are supported. To learn more, click here.
- RAM: 4GB or higher.
- Hard Drive: 4GB or higher available space.
- For on-site support, and in order to back-up the answer files to a USB drive, a working USB port is required (Newer devices may require an adaptor).
- For technical troubleshooting, account passwords including device passwords may be required.
- Server version of Mac OS X is not supported.
- Examplify is not compatible with virtual operating systems such as Microsoft’s Virtual Machine, Parallels, VMware, VMware Fusion or any other virtual environments.
- Internet connection is required for download, registration, exam download and upload.
- Administrator-level account permissions (Instructions).
- Examplify cannot operate within virtualized environments or environments that require persistent network (local or otherwise) connections during secure exams. This includes, but is not limited to, VMWare, Parallels, Citrix workspace, virtual disks, streamed images, etc.
- Screen resolution should be at least 1280 x 768. Scaling should be set to 100%.
For instructions on how to check your computer’s specifications, click here.
For instructions on how to update your device to be within these guidelines, click here.
For instructions on how to check your version of Examplify, click here.
The following requirements apply for exams with ExamID or ExamMonitor enabled
- Examplify version 2.7.4 or greater
- Hard drive: 4GB or higher available space
- RAM: 8GB or higher recommended; 4GB required
- Webcam: Integrated camera or external USB camera supported by your operating system. Virtual cameras and Microsoft Lifecam Series cameras are not supported.
- Microphone (no headphones, no virtual mics)
- Internet: 2.5 Mbps upload speed
Please note: You may not use any virtual camera or audio software with ExamID or ExamMonitor.
Windows Requirements for Examplify Version 2.6.4:
- Operating System: 32-bit and 64-bit versions of Windows 10.
- Alternate versions of Windows 10, such as Windows RT and Windows 10 S, are NOT supported at this time.
- If you are using a Microsoft Surface device, please read this article for important instructions on Windows 10 “S mode” versus the standard Windows 10. S mode is not compatible with Examplify.
- Only genuine versions of Windows Operating Systems are supported.
- The versions of Windows 10 certified for use are 1909, 2004 and 20H2.
- The English (United States) Language Pack must be installed.
- ExamSoft does not support tablet devices other than Surface Pro as detailed above.
- CPU Processor: 2.0 GHz Intel i3 processor or equivalent (ARM based processors, including but not limited to Qualcomm Snapdragon chipsets are not supported)
- RAM: 4GB or higher
- Hard drive: highest recommended for the operating system or 4GB of available space.
- For on-site support, and in order to back up the answer files to a USB drive, a working USB port is required. (Newer devices may require an adaptor.)
- For technical troubleshooting, account passwords including BitLocker keys, may be required.
- Internet connection for download, registration, exam download, upload and some exam features.
- Examplify cannot be run within virtualized environments or environments that require persistent network (local or otherwise) connections during secure exams. This includes, but is not limited to, VMWare, Parallels, Citrix workspace, virtual disks, streamed images, etc.
- Screen resolution should be at least 1024 x 768.
Administrator-level account permissions (Instructions).
For instructions on how to check your computer’s specifications, click here.
The following requirements apply for exams with ExamID or ExamMonitor enabled:
- Examplify version 2.5 or greater
- Hard drive: 4GB or higher available space
- RAM: 8GB or higher recommended; 4GB required
- Webcam: Integrated camera or external USB camera supported by your operating system. Virtual cameras are not supported.
- Microphone (no headphones, no virtual mics)
- Internet: 2.5 Mbps upload speed
Please note: You may not use any virtual camera or audio software with ExamID or ExamMonitor.
Some Windows devices utilize a technology called “Intel Smart Sound Technology Microphone Array”, which is not supported by ExamID and ExamMonitor. This technology is most commonly found in Lenovo devices. Users with these devices will be unable to select their internal microphone and begin their exam.
Impacted exam-takers must utilize an external microphone. This can be a standalone microphone, or built into an external camera, however headphones with built-in microphones are not supported.
Additional instructions on using an external microphone can be found here.
Mac Requirements for Examplify Version 2.6.4:
- Mojave (10.14.6 and higher), Catalina (10.15.7 and higher) and Big Sur (11.0 and higher)
- Only genuine versions of Mac operating systems are supported.
- CPU: Intel processor. Devices using Apple’s M1 processor and Apple Rosetta 2 are supported on Examplify version 2.6 and higher. To learn more, click here.
- RAM: 4GB or higher.
- Hard Drive: 4GB or higher available space.
- For on-site support, and in order to back-up the answer files to a USB drive, a working USB port is required (Newer devices may require an adaptor).
- For technical troubleshooting, account passwords including device passwords may be required.
- Server version of Mac OS X is not supported.
- Examplify is not compatible with virtual operating systems such as Microsoft’s Virtual Machine, Parallels, VMware, VMware Fusion or any other virtual environments.
- Internet connection is required for download, registration, exam download and upload.
- Administrator-level account permissions (Instructions).
- Examplify is not compatible within virtualized environments or environments that require persistent network (local or otherwise) connections during secure exams. This includes, but is not limited to, VMWare, Parallels, Citrix workspace, virtual disks, streamed images, etc.
For instructions on how to check your computer’s specifications, click here.
The following requirements apply for exams with ExamID or ExamMonitor enabled
- Examplify version 2.6.4 or greater
- Hard drive: 4GB or higher available space
- RAM: 8GB or higher recommended; 4GB required
- Webcam: Integrated camera or external USB camera supported by your operating system. Virtual cameras and Microsoft Lifecam Series cameras are not supported.
- Microphone (no headphones, no virtual mics)
- Internet: 2.5 Mbps upload speed
Please note: Virtual camera or audio software is not compatible with ExamID or ExamMonitor.
Free Icon Maker Mac
For iPad:
- Hardware Requirements: iPad 5+, iPad Air, iPad Mini 2+, iPad Pro.
- Operating Systems: iPadOS 12, iPadOS 13, and iPadOS 14 (Only officially approved Apple versions of iPadOS are supported).
- 500 MB of free space required to commence an exam.
- iPad must not be modified (e.g. Jailbroken).
- Internet connection for download, registration, exam download and upload.
- In order to take an exam using an iPad, your institution must first enable iPad support. Please contact your institution if you are unsure whether they have enabled iPad support.
The following requirements apply for exams with ExamID or ExamMonitor enabled:
- Examplify version 4.3.3 or greater
- Hard drive: 2GB or higher available space
- Internet: 2.5 Mbps upload speed
For the Bar exam, candidates’ devices must meet the appropriate version MSRs listed above, and please note that ExamSoft does NOT support any of the following:
Osx Icon Maker
- Desktop computers (unless allowed by your jurisdiction)
- Chromebooks
- Android devices
- Cell phones
- iPads
- Tablets
- Multiple screens
- VGA splitters
In addition to these technical requirements, a well-lit room that allows your face to be fully illuminated and clear in the camera view is recommended for use with ExamID and ExamMonitor products.