- Free Office Software For Mac
- Free Video Repair Software Mac
- Free Video Repair Software Mac Update
- Free Video Repair Software For Mac
Summary :
MP4 video file gets corrupt, lost or mistakenly deleted? Don’t worry, you can get easy solutions in this tutorial to repair corrupt MP4 video files and recover deleted/lost MP4 videos movies on PC or Mac. Some free video recovery tools and corrupt video repair tools from MiniTool are also attached.
Digital Video Repair freeware can fix that. Or if you have problem fast forwarding your MP4 video file, this handy free program can take care of that, too. Digital Video Repair is a 1MB download for Windows available as an exe or zip file from Rising Research. Repair Video Master Repair Video Master has been around since 2011. Free Stellar Video Repair. Stellar Video Repair has all the necessary options for recovering video files damaged during filming, format change or editing. The program works with Windows and Mac, and supports over 17 file formats, among which are MP4, AVI, and MOV. You can work with 4K and 8K files, as well as with VR video and 360-degree content. Stellar Video Repair for Mac is a handy utility that can repair corrupted movie files. It can rebuild and fix corrupt video files including.MOV file format supported by QuickTime. The app also supports.WMV,.ASF,.MP4,.M4V,.3G2,.3GP, and.F4V video files, and the repair algorithms are sufficient in the majority of cases to repair damaged. Part 2: Why We Need Wondershare Repairit Video Repair Software for Mac? Wondershare Repairit Video Repair for Mac is designed that can scan and repair corrupt MOV, MP4, M4V, M4A, and F4V video files on Mac. The Mac video repair tool repairs corrupt videos, damaged due to compression issues, changes made in the file formats, read/write errors. Grau GbRs Video Repair Tool can repair and fix broken or damaged video files (mp4,mv4,mpg,mov,jpg,dvc,3gp) that do not play in your media player. Repairs video files that are truncated, broken, corrupt or damaged. Repairs video files that do not play in QuickTime or Windows Media player. Repairs movies that were not finalized by the camera.
Quick Navigation :
MP4 video file can get corrupt, damaged or broken. If the MP4 video has some corruption, then you cannot open or play it. The solution is to find an easy MP4 video repair tool to repair MP4 video file.
Still, MP4 videos and movies can also be lost or mistakenly deleted from your device. If you deleted or lost some important MP4 videos, you can try a free data recovery software to easily recover MP4 videos.
This tutorial provides full set of guides to help you recover deleted/lost MP4 videos and movies, as well as repair all corrupt, damaged and broken MP4 videos. Continue to check the detailed solutions below.
How to Recover and Repair MP4 Videos on PC
How to Recover MP4 Video Files on Windows 10 PC

If you mistakenly deleted some needed MP4 videos on your camera, phone, PC, etc. or lost some MP4 video files because of SD/memory card corruption, you can use a professional data recovery program to easily get back deleted/lost MP4 videos.
MiniTool Power Data Recovery, the professional data recovery software for Windows, lets you easily recover any deleted/lost files from Windows PC/laptop and various external drives like memory card, SD card, USB drive, external HDD or SSD, etc.
It can recover data from various data loss situations. It also supports recovering MP4 video files from logically corrupted memory card of various cameras. Formatted memory card or hard drive recovery is also supported well.
This tool has a very intuitive interface and 100% clean. Fast download and install MiniTool Power Data Recovery on your Windows computer, and check how to use it to easily recover deleted/lost MP4 videos. Here, we take recovering MP4 videos from memory card as an example.
Step 1. Launch MiniTool Power Data Recovery
At first, you can eject the memory card from your drone, camera or camcorder, etc. and insert it to a card reader. Plug in the card reader to your Windows computer.
Check if the memory card is shown on your computer, if not, find some solutions to fix SD card not showing up problem beforehand.
If the memory card shows up on your computer, then you can launch MiniTool Power Data Recovery.
Step 2. Select the Drive/Device to Scan
Next select the target memory card drive and click Scan. Alternatively, you can also click Devices tab and select the target memory card to scan. MiniTool Power Data Recovery will start scanning all data on the memory card incl. delete/lost MP4 files.
Tip: By default, this data recovery software will scan all types of files on the selected drive. If you want to quickly recover the deleted/lost MP4 videos, you can click Scan Settings button in the left panel, only tick Audio & Video category and only select MP4 Video File (*.mp4). Then this software will only scan for MP4 video files.
Step 3. Save Recovered MP4 Videos
Once the scan finishes, you can check the scan result to find deleted/lost MP4 videos, check needed files and click Save button to choose a new device to store the recovered files.
The free edition of MiniTool Power Data Recovery lets you recover up to 1GB data. But if you have many large MP4 videos to recover like 4K MP4 videos, you should get an advanced edition of it. (Edition Comparison)
This way works only if the memory card of camera or Android phone can be removed. If you want to recover MP4 files from iPhone, you should turn to a free iPhone recovery software since the SD card of iPhone can’t be removed.
How to Repair MP4 Videos on Windows 10 PC
You may record some marvelous MP4 videos with your mobile phones or cameras like GoPro, Canon, Sony, Nikon, Panasonic, Prores, DJI drones, but find the video cannot open or play.
If a video can’t play, it may be due to the incompatible codec or file corruption. Since MP4 is compatible with almost all popular devices, it’s very likely that the MP4 video gets corrupt.
If you use a Windows computer, then you can seek some video repair tools compatible with Windows to help you repair corrupt MP4 video files.
MiniTool Video Repair is a 100% clean and free video repair tool for Windows. You can use it to repair corrupted MP4, MOV, M4V, F4V video files from any devices. It lets you repair multiple videos in batch and fix severely broken videos with the Advanced Repair function. It allows you to preview the repaired videos before saving.
Free download and install MiniTool Video Converter on your Windows computer and check its simple guide below.
Step 1. Launch MiniTool Video Converter to enter its main UI. Click Add video(s) and start repairing icon in the middle to load the source corrupt videos into this program. You can add multiple videos.
Step 2. Click Repair button and this software will automatically repair the selected videos.
Step 3. If the videos are repaired successfully, you can click Preview button next to the video to preview the video. If some videos failed to repair, you can click Advanced Repair button next to the video. Then select a sample video that is in MP4 format from your computer and click Next to repair the MP4 video.
Step 4. Select the videos that are successfuly repaired and click Save All button to save them to a preferred location. You can also click Save button next to each video to save the video one by one.
Related: MiniTool Video Repair Help Guide.
How to Convert Any Video to MP4 for Free with High Quality
If you record a batch of videos that are not in MP4 format, e.g. in MKV, AVCHD, M2TS, MOD, etc. and you can’t play them on your device, you can utilize an easy free video converter to convert video to MP4. Here we also introduce an easy solution.

MiniTool Video Converter is a 100% clean and free video converter program that is compatible with Windows 10/8/7. It enables you to convert 1000+ video and audio formats for free. You can use MiniTool Video Converter to convert video to video like MKV to MP4, video to audio like MP4 to MP3, audio to audio like OGG to MP3, audio to video like MP3 to MP4.
Get free MiniTool Video Converter and install it on your Windows computer, and use it to convert any video to MP4 for free for easy playback. Batch conversion is supported.
Step 1. Load source video. You can launch MiniTool Video Converter to access its main UI. Click “+” icon or Add Files button to import your source video file.
Step 2. Next you can click Edit icon in the Target section to open output profile window. Click Video tab and select MP4 in the left panel. Continue to choose a resolution like HD 1080p in the right panel. (Related: 4K vs 1080p)
Step 3. Finally, you can click Convert button to fast convert the video to MP4 with this best free MP4 converter. Once the conversion is finished, you can click Converted tab and click Show in folder to check the converted file.
How to easily corrupt a file like Word, Text, Excel, PDF, MP3 file, etc. so it won’t open? Here are 3 free file corrupters to let you corrupt a file online.
How to Recover and Repair MP4 Video File on Mac
If you use a Mac computer, then luckily, there is a popular program that can help you recover deleted/lost MP4 videos and repair corrupt MP4 video files both.
Stellar Data Recovery for Mac is a professional Mac data recovery program with video repair and photo repair feature.
It allows you to recover any deleted/lost videos, photos, audio, files, email, from all Mac devices and other storage devices like HDD, SSD, SD card, USB, etc. It also supports recovering data from crashed Mac and corrupt drives.
This program not only helps you easily recover deleted/lost MP4 videos, but also fixes your damaged video files like corrupt MP4 videos from phone, DJI drones, GoPro, Sony, Canon, Nikon, Panasonic, etc. It can help you repair corrupt files after recovery.
Download and install the 100% clean Mac data recovery software on your Mac computer (macOS 10.7 & above compatible), and check the instructions below for how to recover deleted/lost MP4 videos and repair corrupt MP4 videos.
How to Recover Deleted/Lost MP4 Videos Movies on Mac
Free Office Software For Mac
Step 1. Select what type of data to recover
If you want to recover MP4 videos from external devices like HDD, USB, SD card etc., you should connect your device to Mac computer at first. To recover deleted/lost MP4 videos from cameras, DSLRs, etc. you should take out the SD cards of them and connect the SD card to Mac.
Run Stellar Mac Data Recovery and select what type of data you want to recover. To restore MP4 video files, you can only tick Videos and click Next.
Step 2. Select the location to scan
Next you can choose the drive or location you’d like to scan. And click Scan button.
Step 3. Check, preview and save files
When the scan process finishes, you can find needed MP4 videos and click Recover button to save them to a safe location.
How to Repair MP4 Video Files on Mac
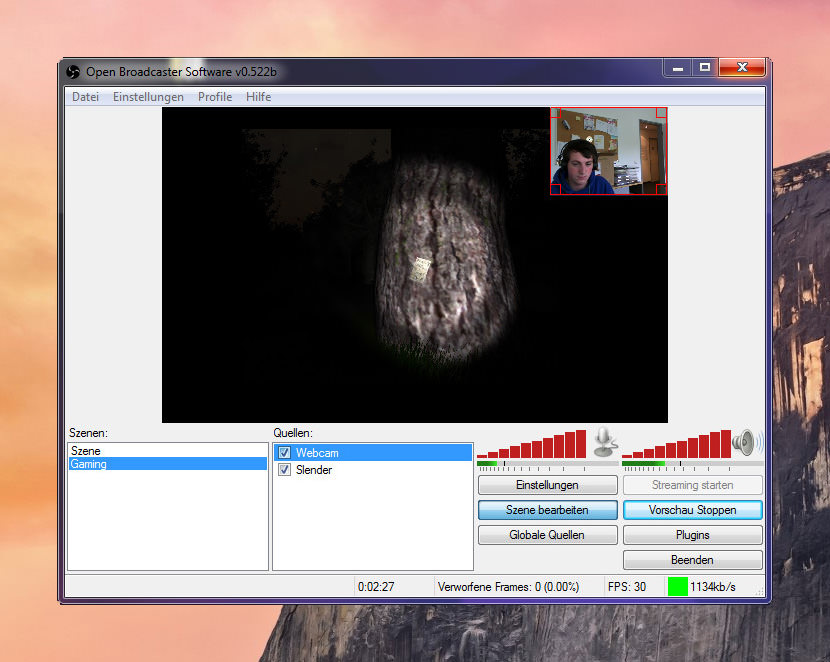
If you find some recovered MP4 files are corrupted and can’t open or play, you can continue to use Stellar Data Recovery for Mac to repair MP4 file in a few clicks.
Step 1. Click Repair Video module
After you get into the main UI of this software, click More Tools -> Repair Video at the top-right to open the video repair window.
Step 2. Load corrupt MP4 videos
Next you can click Add File icon to add your damaged or broken MP4 videos into the plate. You can add multiple files to repair all at once.
Step 3. Fix MP4 files
Free Video Repair Software Mac
Select the added files and click Repair button to start repairing MP4 files. This professional video repair application lets you preview repaired videos before saving them.
Aside from MP4 video file, you can use this Mac data recovery software to recover and repair any other videos and photos like MOV, MKV, JPEG, PNG, PDF, and more.
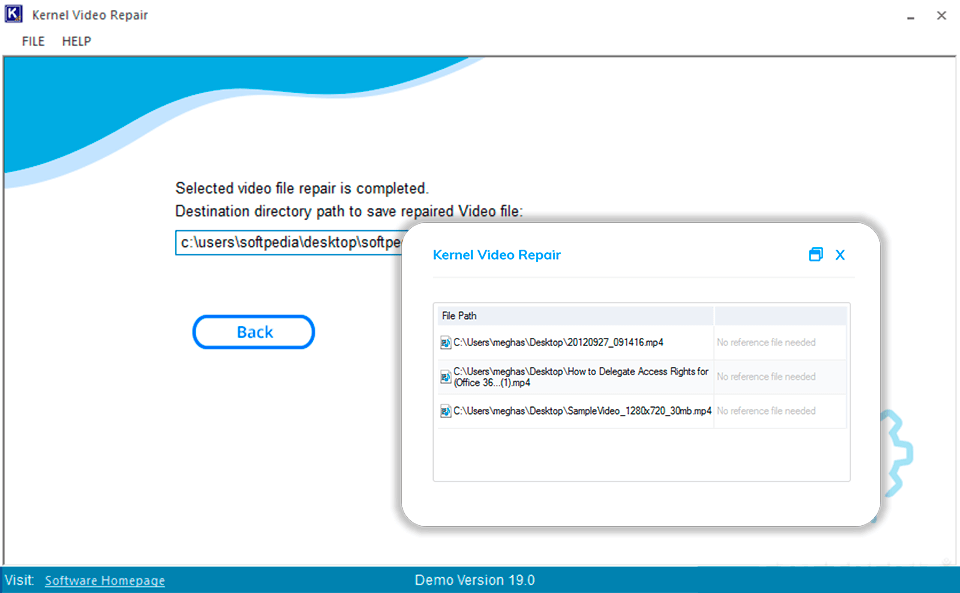
Tips to Avoid MP4 Video File Corruption
- Always make a backup of important video files and back up them in different devices.
- Make a copy of the video file before you editing it with free video editor or converting it with free video converter.
- Keep away from malware/virus by regularly performing a virus scan.
- Preserve hard disks or memory cards carefully to avoid damages. If the disk has bad sectors, then it might also cause the MP4 video to get corrupted.
- Operate cameras properly to avoid camera crash. Insert and eject the memory card of cameras properly.
Conclusion
This post provides detailed guides for how to recover and repair MP4 videos on PC or Mac. If you have any questions about MiniTool software, you can contact [email protected].
Recover and Repair MP4 Videos FAQ
Free Video Repair Software Mac Update
