Adobe Encore For Mac Download Pdf Converter Pro Mac Download Power Pc Mac Rom Download Canon Camerawindow For Mac Download Tunnelblick Mac High Sierra Download Cannot Download Latest Mac Update M68k-elf-gcc Mac Download Night Owl Download Mac Camera Dropstuff Mac Os X Download Spss 24 Mac Crack Download. I have install Mountain Lion (Mac OS X 10.8) and now gcc doesn't seem to be available anymore. I've also installed Xcode 4.4 so there is no more /Developer directory. I need gcc both for mac ports and for ruby gems (that have native extensions).
This page explains several methods to compile code engines using MacOS X.
- 4Installing XCode
- 5Deprecated Compiler Options
Using XCode
Most development of NairnMPM and NairnFEA is done in MacOS X and thus compiling on MacOS X is easy. The preferred method is to use XCode (but first you must install Xcode, install command line tools, and get a new compiler). A complete XCode project is located at
This project is called NairnMPM, but it includes all MPM and FEA source code in two targets named NairnMPM and NairnFEA. Once xerces is installed, open the NairnMPM.xcodeproj to compile the code by:
- Select the target to compile - either NairnMPM or NairnFEA
- Choose build and they will compile and be saved in XCode's derived data folder.
If a linking error occurs, you might have conflicting architectures between the XCode settings and the xerces library you installed. To fix this problem edit both the project and target settings and under the 'Architectures' section, set the 'Architectures' option to match the architecture you used when installing xerces or recompile xerces if needed.
Compiling Xerces on MacOS X
Before you can compile and run the project, however, you will need an installed version of the xerces library and a copy of the xerces header files. These compiling instructions assume they are installed in the default locations for MacOS X or at:
for the library and at
for the header files. These can be changed if needed by editing the project and target settings. The nairn-mpm-fea project needs access to xerces 3.0 or newer. This libraries can be obtained by downloading the xerces source code from the Apache Software Foundation web site and then building and installing xerces with the following steps:
- First install XCode and command line tools.
- Open Terminal app and navigate to the xerces source folder expanded from the downloaded file.
- Configure the code with the command:where the provided arch (or architecture) is the desired option for your machine. The main options for recent Macs are x86_64 for 64 bit Intel processors and arm64 for new M1 chips. To determine your chips, choose 'About This Mac' from the Apple menu.
- When the configuration is done, use the following commands:These commands make the library (but not the unneeded xerces examples). The final install command after make is done, installs both the library and the header files at the default locations listed above. It requires sudo for you to provide your administrator password needed to authenticate installation and the default location (which is /usr/local).
- When working with nairn-mpm-fea on a new Mac, the xerces installation only needs to be done once. The only reason to repeat it is when a new xerces version is available and/or the project requires a new version for compatibility.
MacOS X Command Line Compiling
It also possible to compile on MacOS X using a command line approach (after installing XCode and command line tools and after installing xerces and its header files as explained above making sure they are in the specified default locations). You can compile NairnMPM using:
and compile NairnFEA using:
Gcc On Mac Os
All source code will be compiled and the executables will be installed in nairn-mpm-fea/NairnMPM/input or nairn-mpm-fea/NairnFEA/input, respectively. You can use an additional make install command to copy each compiled executable to your ~/bin folder if desired.
The above commands assume you have installed the clang-mp compiler. If you prefer to install and use gcc change the SYSTEM=mac-clang lines to SYSTEM=mac instead.
If the command-line compile does not work, the most likely explanation is a problem with the xerces installation. You either have to install it as specified above or edit the makefile to recognize your custom installation. The process is documented in the makefile and involves editing the xercesSo and headersPath variables for your different settings.
You can pass additional parameters to the make command to alter the compilation process (e.g., a CC option can pick a compiler installed on your computer). See comments in the makefile for all the latest options.
Installing XCode
All compiling on Mac requires that you install Xcode (even if you do not plan to use it for anything else). You can get Xcode from the Mac App Store or from the Apple Developer site. It is a large install. Once installed, you then need to install command line tools.
Unfortunately, the compilers provided in Apple's 'Command Line Tools' do not support OpenMP used to make these code engines parallel. The two supported solutions are to compile without OpenMP (and lose all advantages of multiprocessor execution) or to install and use the clang-mp compiler. Some notes below explain how to install and use an unsupported GCC compiler.
The current check out is configured to compile in XCode using clang-mp-7.0. Prior check outs are set up to use earlier versions of clang-mp or various version of GCC. It is be easy to convert any checkout to use the compiler you prefer by making a few changes in the XCode project build settings. Alternatively, you can use command line compilation and specify settings for currently installed compiler
Whenever you update your MacOS or Xcode, you may need to repeat some installation steps before you can return to compiling the code engines.
The following sections have more details on installations needed for compiling the code engines.
Installing Command Line Tools
Apple used to install command line tools by default, but stopped doing that in MacOS Lion. You now have to manually install the tools before you can compile code. These steps should work:
- After installing XCode on a recent MacOS, launch the app and agree to all options. Once that is done, install command line tools by opening Terminal app and enter: xcode-select --install. If this step does not work, you can see MacPorts for possible new instructions. You can also get the command line tools from the Apple developer website and search for command line tools (being sure to get the correct tools for you current Xcode and MacOS versions). You may need to be signed up as an Apple developer for this method.
- You may need to agree to XCode license by using Terminal app to enter: sudo xcodebuild -license
- Most tools should now be available. You should be able to make and install the xerces library.
- To compile the code engines for parallel code, you will additionally need to install a compiler that works with OpenMP (none is provided in the command line tools).
With each new system, Apple seems to creating road blocks to keep you from using you computer for interesting programming. For now, by using a few tricks it is still possible to get around their road blocks. Hopefully these tricks will continue to work in the future.
One issue in the XCode project is that it might not find your xerces library, even if it is in the standard location. If it is not found, the library may be in red in the 'External Frameworks and Libraries' folder (or may not). A potential solution is to delete the reference to the library and then add it back. The problem is that you cannot navigate to the /usr/local/lib folder anymore (another new Apple 'feature'). Here is a trick to get there:
- In the Finder, use the 'Go to Folder...' menu command and enter '/usr/local'.
- After it opens, choose the 'Add To Sidebar' menu command. This folder will now appear in all file selection boxes.
- Go back to XCode and use command to add files for adding the xerces library.
- Go through your new 'local' folder and select the xerces library file in /usr/local/lib.
Install Clang-mp
The currently recommended method to compile with OpenMP on a Mac and when using XCode is to install the clang-mp compiler . A good way is to install clang-mp is to use MacPorts. Once MacPorts tool is installed (and possibly updated for current MacOS), the installation of clang-mp is easy. All you need is to open the Terminal app and enter:
The first command above is only needed to make sure your MacPorts is up to date. The second step will install the compiler at
You can change to different version number if needed or when available. The checked-out XCode project may be setup for a different version of clang-mp. You can either switch to the desired version or change few XCode project settings. See MacPorts if you want to remove an old version and replace with a newer one.
To use clang-mp in XCode, you will need to add some project build settings. For command line compiling, you may need to update the makefile to use you new compiler (see comments in makefile for details). Alternatively, you can use the CC option to specify path to any compiler, such as:
XCode Build Settings
Compiling using a clang-mp compiler in Xcode requires some specific project build settings. Various versions of the checkout may have settings for one specific compiler, but you should be able to easily switch to your preferred settings using the details below:
- Using clang-mp
- Compiler for C/C++/Objective-C: select the default compiler.
- Use menu command Editor→Add Build Setting→Add User-Defined Setting and add setting for CC with value /opt/local/bin/clang-mp-7.0 (using version number you installed).
- Use menu command Editor→Add Build Setting→Add User-Defined Setting and add setting for LDPLUSPLUS with value /opt/local/bin/clang++-mp-7.0 (using version number you installed).
- Other C Flags: add -fopenmp.
- Other C++ Flags: add $(OTHER_CFLAGS) to have same flags used for C++ compile as well.
- Other Linker Flags: add -fopenmp.
- Enable Modules (C and Objective-C): set to No
- Header Search Paths: add /opt/local/include/libomp
- Compiling Without OpenMP
- Compiler for C/C++/Objective-C: select the default compiler.
- Other C Flags: remove -fopenmp
- Other C++ Flags: remove -fopenmp
- Other Linker Flags: none.
- Comment out #define USE_OPENMP in the MPMPrefix.hpp and FEAPrefix.hpp files.
Note that compiling without OpenMP will create serial code. Because it will be much slower than parallel code, that option is only recommended when no other option works (for some reason).
Possible Changes Needed After Updating MacOS or XCode
Unfortunately, Apple does not do a very good job of preserving your prior settings after a major upgrade and you will often need a complete reinstall of anything installed using MacPorts. Some things that might be needed with each MacOS upgrade are:
- Get the latest version of XCode (from developer web site or app store).
- Reinstall command line tools in Terminal app by entering xcode-select --install
- Agree to Xcode license in Terminal app using sudo xcodebuild -license (and provide your admin password).
- You may need to uninstall all installed MacPorts, reinstall MacPorts, and then reinstall all previously installed options. The process is explained here Migrating a MacPorts Installation.
- To compile in XCode, you may need more changes (but hard to predict what Apple will require next).
Compiling Old Version of the Code
If you need to compile old versions of the code, the XCode project may not work well (because of changes in XCode versions, build settings, or compiler you have installed). One option to compile old version (such as when searching for bugs) is to compile using command line and your currently installed compiler. For example, if working with current code on Mac and the clang-mp compiler, you may be able to compile old versions using the build folders and the command
The above uses several lines, but it all should be on a single command line.
Deprecated Compiler Options
Use of the GCC compiler is no longer recommended when working with XCode. It may not even work in XCode 8 or newer (at least by methods described below). The GCC compiler does work fine, however, if using only command line methods. The following sections may provide useful information for installing it for that use.
Install GCC 4.8 or Newer
GCC 4.9 or new supports OpenMP and may have some uses (GCC 4.8 and older should be avoided). If you want to use it, a good way to install GCC 4.9 or newer is to use MacPorts. Once MacPorts tool is installed, the installation is explained in this blog. In brief, all you need is to open the Terminal app and enter:
The first command above is only needed to make sure your MacPorts is up to date. The second step will install the compiler at
You can change to different version number if needed or when available. If you want to remove an older version of GCC after updating, such as removing GCC 4.8, you should be able to use
To use GCC in XCode, you will need plug in and some specific build settings. For command line compiling, you may need to update the makefile to use you new compiler (see comments in makefile for details). Alternatively, you can use the CC option to specify path to any compiler, such as:
Using GCC 4.9 or Newer in XCode
Using GCC requires a hack. Fortunately, a friend of this project (Hammd Mazhar) has provided a solution. The process is explained on this blog (for XCode 4.x) with an update for Xcode 6.x and newer (so far). Warning: Although the hack still allows one to compile in XCode 8.x, it no long appears possible to link the code using GCC. One alternative is to switch to switch to using clang-mp.
In brief, the goal is to install a custom plug in. The shortest approach is download a plug in and install it:
- For GCC 4.8 or GCC 4.9 installed as explained above, download this GCC 4.8 XCode plug in or this GCC 4.9 XCode plug in. For GCC newer then 4.9, you might find a plug in in the repository xcode-gcc.
- For XCode 6.x through 8.x (and probably 5.x), the plug in must be installed in the application at:
- For Xcode 4.x it can alternatively be installed at
- In your XCode project under 'Other Warning Flags' remove the -Wmost option (if needed).
- You should now be able to select GCC 4.8 or GCC 4.9 from the compiler pop-up menu and compile code using that compiler.
- Note that this approach fails in El Capitan with XCode 7.x and fails when trying to link to the xerces library installed in its default location. One way to compile in El Capitan with XCode 7.x is:
- Install GCC 4.9
- Go to /opt/local/lib/gcc49 and create a symbolic link to the xerces library using:
Note that the symbolic link is to a versioned xerces file and not the standard libxerces-c.dylib because linking to this link did not work. Because the xerces version is hard coded into the name, you will need to update when xerces is changed or alter the '3.1' if using a different version now. Although it should be possible to set Library Search Paths instead of creating this link, I could not get that approach to work, while the link did work.
- Make sure to select compiler GCC 4.9 in XCode
- Add -fopenmp to 'Other C++ Flags' to make sure it is compiled with OpenMP
- Add -lgomp to 'Other Linker Flags' to link to OpenMP library.
The second approach is to build the plug in yourself (this approach can also be used to customize the plug ins downloaded above). The details (from Hammad's blog 1 and blog 2) are as follows (and for GCC 4.9 or newer, replace all uses of 4.8 with the desired version):
- For XCode 4.x, copy a current compiler plug in into to a /Library level plug in folder:
- Go to XCode's plug-ins folder, which is in the application package:
- Create a copy of 'GCC 4.2.xcplugin', put it in the Xcode plugin folder (create that folder if needed), and go to its contents:
- For XCode 5.x and newer you have to either download the plug in (see above) or copy the one mentioned in the previous step from a copy of XCode 4.x. Once copied, in must be installed in the new XCode app instead of the folder in the previous step. The correct folder is
Once copied to that folder, navigate to the contents of the plug in:
- Using Terminal app inside the plug in, convert the binary plist into text xml and then open for editing (done with vi here, but could use another tool):
- Make the following changes:
- Save and convert Info.plist back to binary:
- In the 'Resources' folder rename two files:
- Open the 'GCC 4.8.xcspec' for editing (e.g., using sudo vi) and make the changes:
- Down further in that file, make the following changes:
- Make other customizations, if desired.
- In your Xcode project under 'Other Warning Flags' remove the -Wmost option (if needed).
- You should now be able to select GCC 4.8 from the compiler pop-up menu and compile code using that compiler.
XCode Build Settings
Compiling using a GCC compiler in Xcode requires some specific project build settings:
- Using GCC - these settings only work in XCode 7 or older
- Compiler for C/C++/Objective-C: selectGCC 4.9 (or version installed), which is available when plug in is properly installed.
- Other C Flags: add -fopenmp.
- Other C++ Flags: add $(OTHER_CFLAGS) to have same flags used for C++ compile as well.
- Other Linker Flags: add -lgomp.
- Other Warning Flags: remove the -Wmost option
Using Eclipse IDE
Because the Eclipse IDE can run on multiple platforms, you can use it on Mac OS X for compiling as well. For details, see help on compiling using Eclipse IDE.
This page explains several methods to compile code engines using MacOS X.
- 4Installing XCode
- 5Deprecated Compiler Options
Using XCode
Gnu C++ Compiler For Mac
Most development of NairnMPM and NairnFEA is done in MacOS X and thus compiling on MacOS X is easy. The preferred method is to use XCode (but first you must install Xcode, install command line tools, and get a new compiler). A complete XCode project is located at
This project is called NairnMPM, but it includes all MPM and FEA source code in two targets named NairnMPM and NairnFEA. Once xerces is installed, open the NairnMPM.xcodeproj to compile the code by:
- Select the target to compile - either NairnMPM or NairnFEA
- Choose build and they will compile and be saved in XCode's derived data folder.
If a linking error occurs, you might have conflicting architectures between the XCode settings and the xerces library you installed. To fix this problem edit both the project and target settings and under the 'Architectures' section, set the 'Architectures' option to match the architecture you used when installing xerces or recompile xerces if needed.
Compiling Xerces on MacOS X
Before you can compile and run the project, however, you will need an installed version of the xerces library and a copy of the xerces header files. These compiling instructions assume they are installed in the default locations for MacOS X or at:
for the library and at
for the header files. These can be changed if needed by editing the project and target settings. The nairn-mpm-fea project needs access to xerces 3.0 or newer. This libraries can be obtained by downloading the xerces source code from the Apache Software Foundation web site and then building and installing xerces with the following steps:
- First install XCode and command line tools.
- Open Terminal app and navigate to the xerces source folder expanded from the downloaded file.
- Configure the code with the command:where the provided arch (or architecture) is the desired option for your machine. The main options for recent Macs are x86_64 for 64 bit Intel processors and arm64 for new M1 chips. To determine your chips, choose 'About This Mac' from the Apple menu.
- When the configuration is done, use the following commands:These commands make the library (but not the unneeded xerces examples). The final install command after make is done, installs both the library and the header files at the default locations listed above. It requires sudo for you to provide your administrator password needed to authenticate installation and the default location (which is /usr/local).
- When working with nairn-mpm-fea on a new Mac, the xerces installation only needs to be done once. The only reason to repeat it is when a new xerces version is available and/or the project requires a new version for compatibility.
MacOS X Command Line Compiling
It also possible to compile on MacOS X using a command line approach (after installing XCode and command line tools and after installing xerces and its header files as explained above making sure they are in the specified default locations). You can compile NairnMPM using:
and compile NairnFEA using:
All source code will be compiled and the executables will be installed in nairn-mpm-fea/NairnMPM/input or nairn-mpm-fea/NairnFEA/input, respectively. You can use an additional make install command to copy each compiled executable to your ~/bin folder if desired.
The above commands assume you have installed the clang-mp compiler. If you prefer to install and use gcc change the SYSTEM=mac-clang lines to SYSTEM=mac instead.
If the command-line compile does not work, the most likely explanation is a problem with the xerces installation. You either have to install it as specified above or edit the makefile to recognize your custom installation. The process is documented in the makefile and involves editing the xercesSo and headersPath variables for your different settings.
You can pass additional parameters to the make command to alter the compilation process (e.g., a CC option can pick a compiler installed on your computer). See comments in the makefile for all the latest options.
Installing XCode
All compiling on Mac requires that you install Xcode (even if you do not plan to use it for anything else). You can get Xcode from the Mac App Store or from the Apple Developer site. It is a large install. Once installed, you then need to install command line tools.
Unfortunately, the compilers provided in Apple's 'Command Line Tools' do not support OpenMP used to make these code engines parallel. The two supported solutions are to compile without OpenMP (and lose all advantages of multiprocessor execution) or to install and use the clang-mp compiler. Some notes below explain how to install and use an unsupported GCC compiler.
The current check out is configured to compile in XCode using clang-mp-7.0. Prior check outs are set up to use earlier versions of clang-mp or various version of GCC. It is be easy to convert any checkout to use the compiler you prefer by making a few changes in the XCode project build settings. Alternatively, you can use command line compilation and specify settings for currently installed compiler
Whenever you update your MacOS or Xcode, you may need to repeat some installation steps before you can return to compiling the code engines.
The following sections have more details on installations needed for compiling the code engines.
Installing Command Line Tools
Apple used to install command line tools by default, but stopped doing that in MacOS Lion. You now have to manually install the tools before you can compile code. These steps should work:
- After installing XCode on a recent MacOS, launch the app and agree to all options. Once that is done, install command line tools by opening Terminal app and enter: xcode-select --install. If this step does not work, you can see MacPorts for possible new instructions. You can also get the command line tools from the Apple developer website and search for command line tools (being sure to get the correct tools for you current Xcode and MacOS versions). You may need to be signed up as an Apple developer for this method.
- You may need to agree to XCode license by using Terminal app to enter: sudo xcodebuild -license
- Most tools should now be available. You should be able to make and install the xerces library.
- To compile the code engines for parallel code, you will additionally need to install a compiler that works with OpenMP (none is provided in the command line tools).
With each new system, Apple seems to creating road blocks to keep you from using you computer for interesting programming. For now, by using a few tricks it is still possible to get around their road blocks. Hopefully these tricks will continue to work in the future.
One issue in the XCode project is that it might not find your xerces library, even if it is in the standard location. If it is not found, the library may be in red in the 'External Frameworks and Libraries' folder (or may not). A potential solution is to delete the reference to the library and then add it back. The problem is that you cannot navigate to the /usr/local/lib folder anymore (another new Apple 'feature'). Here is a trick to get there:
- In the Finder, use the 'Go to Folder...' menu command and enter '/usr/local'.
- After it opens, choose the 'Add To Sidebar' menu command. This folder will now appear in all file selection boxes.
- Go back to XCode and use command to add files for adding the xerces library.
- Go through your new 'local' folder and select the xerces library file in /usr/local/lib.
Install Clang-mp
The currently recommended method to compile with OpenMP on a Mac and when using XCode is to install the clang-mp compiler . A good way is to install clang-mp is to use MacPorts. Once MacPorts tool is installed (and possibly updated for current MacOS), the installation of clang-mp is easy. All you need is to open the Terminal app and enter:
The first command above is only needed to make sure your MacPorts is up to date. The second step will install the compiler at
You can change to different version number if needed or when available. The checked-out XCode project may be setup for a different version of clang-mp. You can either switch to the desired version or change few XCode project settings. See MacPorts if you want to remove an old version and replace with a newer one.
To use clang-mp in XCode, you will need to add some project build settings. For command line compiling, you may need to update the makefile to use you new compiler (see comments in makefile for details). Alternatively, you can use the CC option to specify path to any compiler, such as:
XCode Build Settings
Compiling using a clang-mp compiler in Xcode requires some specific project build settings. Various versions of the checkout may have settings for one specific compiler, but you should be able to easily switch to your preferred settings using the details below:
- Using clang-mp
- Compiler for C/C++/Objective-C: select the default compiler.
- Use menu command Editor→Add Build Setting→Add User-Defined Setting and add setting for CC with value /opt/local/bin/clang-mp-7.0 (using version number you installed).
- Use menu command Editor→Add Build Setting→Add User-Defined Setting and add setting for LDPLUSPLUS with value /opt/local/bin/clang++-mp-7.0 (using version number you installed).
- Other C Flags: add -fopenmp.
- Other C++ Flags: add $(OTHER_CFLAGS) to have same flags used for C++ compile as well.
- Other Linker Flags: add -fopenmp.
- Enable Modules (C and Objective-C): set to No
- Header Search Paths: add /opt/local/include/libomp
- Compiling Without OpenMP
- Compiler for C/C++/Objective-C: select the default compiler.
- Other C Flags: remove -fopenmp
- Other C++ Flags: remove -fopenmp
- Other Linker Flags: none.
- Comment out #define USE_OPENMP in the MPMPrefix.hpp and FEAPrefix.hpp files.
Note that compiling without OpenMP will create serial code. Because it will be much slower than parallel code, that option is only recommended when no other option works (for some reason).
Possible Changes Needed After Updating MacOS or XCode
Unfortunately, Apple does not do a very good job of preserving your prior settings after a major upgrade and you will often need a complete reinstall of anything installed using MacPorts. Some things that might be needed with each MacOS upgrade are:
Gcc Mac Os X Downloads
- Get the latest version of XCode (from developer web site or app store).
- Reinstall command line tools in Terminal app by entering xcode-select --install
- Agree to Xcode license in Terminal app using sudo xcodebuild -license (and provide your admin password).
- You may need to uninstall all installed MacPorts, reinstall MacPorts, and then reinstall all previously installed options. The process is explained here Migrating a MacPorts Installation.
- To compile in XCode, you may need more changes (but hard to predict what Apple will require next).
Compiling Old Version of the Code
If you need to compile old versions of the code, the XCode project may not work well (because of changes in XCode versions, build settings, or compiler you have installed). One option to compile old version (such as when searching for bugs) is to compile using command line and your currently installed compiler. For example, if working with current code on Mac and the clang-mp compiler, you may be able to compile old versions using the build folders and the command
The above uses several lines, but it all should be on a single command line.
Deprecated Compiler Options
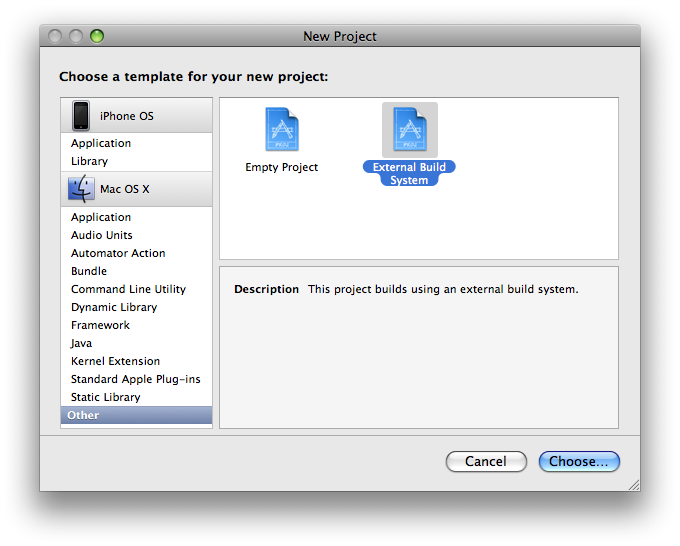
Use of the GCC compiler is no longer recommended when working with XCode. It may not even work in XCode 8 or newer (at least by methods described below). The GCC compiler does work fine, however, if using only command line methods. The following sections may provide useful information for installing it for that use.
Install GCC 4.8 or Newer
GCC 4.9 or new supports OpenMP and may have some uses (GCC 4.8 and older should be avoided). If you want to use it, a good way to install GCC 4.9 or newer is to use MacPorts. Once MacPorts tool is installed, the installation is explained in this blog. In brief, all you need is to open the Terminal app and enter:
The first command above is only needed to make sure your MacPorts is up to date. The second step will install the compiler at
You can change to different version number if needed or when available. If you want to remove an older version of GCC after updating, such as removing GCC 4.8, you should be able to use
To use GCC in XCode, you will need plug in and some specific build settings. For command line compiling, you may need to update the makefile to use you new compiler (see comments in makefile for details). Alternatively, you can use the CC option to specify path to any compiler, such as:
Using GCC 4.9 or Newer in XCode
Using GCC requires a hack. Fortunately, a friend of this project (Hammd Mazhar) has provided a solution. The process is explained on this blog (for XCode 4.x) with an update for Xcode 6.x and newer (so far). Warning: Although the hack still allows one to compile in XCode 8.x, it no long appears possible to link the code using GCC. One alternative is to switch to switch to using clang-mp.
In brief, the goal is to install a custom plug in. The shortest approach is download a plug in and install it:
- For GCC 4.8 or GCC 4.9 installed as explained above, download this GCC 4.8 XCode plug in or this GCC 4.9 XCode plug in. For GCC newer then 4.9, you might find a plug in in the repository xcode-gcc.
- For XCode 6.x through 8.x (and probably 5.x), the plug in must be installed in the application at:
- For Xcode 4.x it can alternatively be installed at
- In your XCode project under 'Other Warning Flags' remove the -Wmost option (if needed).
- You should now be able to select GCC 4.8 or GCC 4.9 from the compiler pop-up menu and compile code using that compiler.
- Note that this approach fails in El Capitan with XCode 7.x and fails when trying to link to the xerces library installed in its default location. One way to compile in El Capitan with XCode 7.x is:
- Install GCC 4.9
- Go to /opt/local/lib/gcc49 and create a symbolic link to the xerces library using:
Note that the symbolic link is to a versioned xerces file and not the standard libxerces-c.dylib because linking to this link did not work. Because the xerces version is hard coded into the name, you will need to update when xerces is changed or alter the '3.1' if using a different version now. Although it should be possible to set Library Search Paths instead of creating this link, I could not get that approach to work, while the link did work.
- Make sure to select compiler GCC 4.9 in XCode
- Add -fopenmp to 'Other C++ Flags' to make sure it is compiled with OpenMP
- Add -lgomp to 'Other Linker Flags' to link to OpenMP library.
The second approach is to build the plug in yourself (this approach can also be used to customize the plug ins downloaded above). The details (from Hammad's blog 1 and blog 2) are as follows (and for GCC 4.9 or newer, replace all uses of 4.8 with the desired version):
- For XCode 4.x, copy a current compiler plug in into to a /Library level plug in folder:
- Go to XCode's plug-ins folder, which is in the application package:
- Create a copy of 'GCC 4.2.xcplugin', put it in the Xcode plugin folder (create that folder if needed), and go to its contents:
- For XCode 5.x and newer you have to either download the plug in (see above) or copy the one mentioned in the previous step from a copy of XCode 4.x. Once copied, in must be installed in the new XCode app instead of the folder in the previous step. The correct folder is
Once copied to that folder, navigate to the contents of the plug in:
- Using Terminal app inside the plug in, convert the binary plist into text xml and then open for editing (done with vi here, but could use another tool):
- Make the following changes:
- Save and convert Info.plist back to binary:
- In the 'Resources' folder rename two files:
- Open the 'GCC 4.8.xcspec' for editing (e.g., using sudo vi) and make the changes:
- Down further in that file, make the following changes:
- Make other customizations, if desired.
- In your Xcode project under 'Other Warning Flags' remove the -Wmost option (if needed).
- You should now be able to select GCC 4.8 from the compiler pop-up menu and compile code using that compiler.
Gnu Gcc Compiler Download Mac Os X
XCode Build Settings
Compiling using a GCC compiler in Xcode requires some specific project build settings:
- Using GCC - these settings only work in XCode 7 or older
- Compiler for C/C++/Objective-C: selectGCC 4.9 (or version installed), which is available when plug in is properly installed.
- Other C Flags: add -fopenmp.
- Other C++ Flags: add $(OTHER_CFLAGS) to have same flags used for C++ compile as well.
- Other Linker Flags: add -lgomp.
- Other Warning Flags: remove the -Wmost option
Using Eclipse IDE
Because the Eclipse IDE can run on multiple platforms, you can use it on Mac OS X for compiling as well. For details, see help on compiling using Eclipse IDE.