On the PowerPoint ribbon, on the Playback tab, do the following, as needed. Determine when the audio clip should start playing: In the Start list, select Automatically or When Clicked. To play an audio clip continuously until stopped (rather than just playing once), select Loop Until Stopped. (Used alone, this option means the looping sound lasts while the slide it resides on is being shown.
How to Convert PowerPoint to Video on Mac (PowerPoint for Office 365 for Mac, PowerPoint 2019 for Mac) Step 1. Open your PowerPoint presentation and click 'File'. From the options given, select 'Export'. Don't try the 'Save as' option because it does not provide an option for videos. The 'File Format' menu shall be displayed on the page. Double-click the font file to open the Font Book application. The font displays in a window, providing a preview of what it will look like in PowerPoint. Select Install Font. And now it’s installed, head over to PowerPoint (making sure to restart the program) and click the “Format” tab. Click the “Font” drop-down menu and select the.
Apr 29,2020 • Filed to: Convert PDF
PDF was one of the great solutions invented to optimize the share of documents online since it is practical and lower-size. However, most of the users complain that their documents or presentations, when in PDF format, cannot be editable. This is one of the cons of the product: the format file is great, but many programs that offer support to PDF, did not include the edition feature. In this way, if you wish to edit your file, you might need another extension to do it. Presentations are especially difficult to arrange, because of alignment, font choice, visual matters, and stuff, so professional software is required. In case you want to make PDF into PowerPoint, for great usage of your exhibition, check the tool introduced below.
The Best Tool to Make PowerPoint from PDF
Mac os 10.11 1 dmg download. PDFelement Pro is one of the best services in the market to make PowerPoint from PDF files. The software is very intuitive and has an interface similar to MS Office applications, with a top tool-bar for different functions, which strengthen user experience. Also, the main feature of the program is: it does not compromise file formatting while handling PDF, so the user is free to edit, convert and create the document the way he wants. If you want to discover how to make a PDF into a PowerPoint presentation, managing its texts, colors, and elements, that is the right place for you! With PDFelement Pro, the step-by-step guide below shows how powerful the presented tool is and how easy is to accomplish the task. Continue to the tutorial for complete information, where all the parts for how to make PowerPoint presentation PDF will be dismembered and explained.
How to Make PDF into PowerPoint on Mac
Now, we are moving toward understanding the process in step by step manner through which you can easily convert your PDF files into the PowerPoint presentation on your Mac system. Just follow the guide and soon you will have your required files.
Step 1. Import PDF to the Program
First of all visit its official website to get access to PDFelement Pro edit tool, just download and follow the installation process. After installing the software, you will land on the welcome page of the tool. Now, you need to import the file to start the process of coversion by clicking on the 'Convert PDF' option as mentioned in the screenshot below, a dialog box will appear, you need to select the required PDF which required conversion and press on open. Thus your file gets imported to the software for further process.
Step 2. Edit PDF Texts
After importing the files, you will also have the option to make some changes or edit the document. On the main window of software you need to go for 'Edit' section, there you will see the editing tools such as add text, link, images, background, header and footer settings, cropping etc. For an example if you choose the crop option, on right side setting window will appear to make necessary changes in terms of indention and cropping details.
Step 3. Select PPT as the Output Format
Next step is choosing the output format for that from the main window visit the convert section, from there select 'To Powerpoint', on right side enter the required page range to proceed to next step.
Step 4. Convert PDF to PPT Format
Finally, when you have made all the required adjustment on your software for the conversion, simply press on 'Convert' button over the setting window to start the process and in a mattter of seconds you will have final Powerpoint files ready to use.
This is the steps on how to make a PowerPoint to a PDF file. Except converting PDF to PPT, you can also use this PDF tool to edit and create PDF from other file formats. Click here to get the detailed guide on how to manage PDF files with PDFelement Pro easily.
How To Download Just Powerpoint On Mac Free
Why Choose PDFelement Proto Make PDF into PowerPoint
As introduced before, PDFelement Pro is a tool designed to offer the user a lot of PDF features, which is a great alternative for common applications who usually do not support editing, converting or creating actions with the file. Once you get PDFelement Pro, you will have full control on your PDF documents!
If you are still wondering about the features contained at PDFelement Pro, they are separated in six categories: Edit & OCR, Markup & Sign, Convert & Create, PDF Form, Secure & Share, and Organize. With this, you can:
- Edit texts, images, and pages from your PDF file.
- Markup, annotate or freehand draw in the PDF.
- Convert, combine or split the full PDF file or its pages.
- Manage forms in the PDF file.
- Insert password and watermarks to PDF files.
Oct 15,2019 • Filed to: Mac Tutorials
With today's fast-paced office processes and demanding workload, converting PowerPoint to PDF can be of great use. You enjoy a number of benefits when storing your documents in PDF format. First, you will be able to access them on many platforms, including Mac, Windows, Android and iOS. Second, your documents will be more secure. This format allows you to lock them with things such as digital signatures, permissions and passwords. Third, PDF format is email friendly. It allows you compress your documents and send them with much ease. Read on to learn how to convert PowerPoint to PDF Mac.
How To Download Mac Apps
The Best PowerPoint to PDF Converter
PDFelement Pro for Windows - The Best PPT to PDF Converter
To save PowerPoint presentations as PDF files , you can use PDFelement Pro to do the conversion. With the help of this smart tool, you can convert PPT documents to PDF files and convert PDF files to Word, Excel, EPUB and other file formats. The quality is maintained, and you can add as many pages you want.
Key Features of This PowerPoint to PDF Creator:
- Creates high quality PDF documents without changing the original file formatting.
- Can create PDF from a lot of PPT documents or large files.
- Has a less complicated and intuitive interface that allows you to make professional files.
- Keeps your files private and makes them easy to transfer.
- Edit and convert scanned PDF file with advanced OCR tool.
How to Convert PowerPoint to PDF on Mac (10.15 Catalina included)
According to my own experience, the best tool to convert PowerPoint to PDF Mac is PDFelement Pro. I had tried many PPT to PDF programs before I came across this helpful software. It comes with a myriad of outstanding features that make the whole conversion process quite easy & enjoyable, and you don't have to pre-install PPT software to use it on your Mac. If your everyday tasks involve dealing with a lot of PDF documents, you can find this program very helpful. It can perform batch conversion.
The tool is easy to use. You simply need to import a folder containing your PPT files to the program and create PDF files. The software doesn't alter the original formatting of the files during the conversion process and gives the files the privacy they require. Another great thing about the tool is that the created PDF files can work in any PDF reader, converter or editor. The files also have high resolution and comply with ISO PDF standards.
Steps to Convert Powerpoint to PDF Files on mac 10.15 Catalina
Microsoft Powerpoint Mac
Step 1. Download the PowerPoint to PDF Converter for Mac
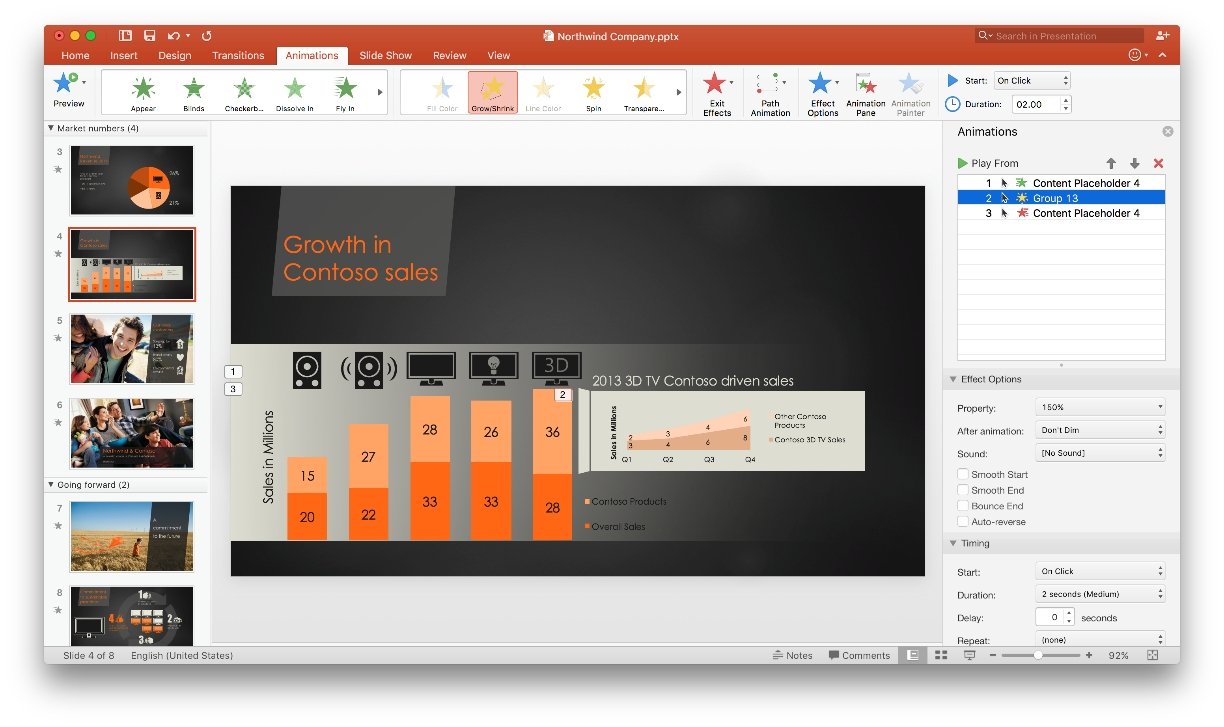
First download iSkysoft PDF Creator for Mac. Once you find the program, click on the download button to have the installation file on your machine. To install the software, drag it to the 'Application folder'. After the installation process is completed, click on the application icon to launch the program.
Step 2. Import PowerPoint Documents
You can import your PPT files to the program in three ways. One of the ways involves dragging and dropping your files directly to the application's interface. Another way is to click on the 'Add Files' button which is found at the screen's top right corner. The last way involves clicking on the 'Add Folder' button which is found at the interface's top right corner. Remember, you will be required to open the files from your Mac in order to upload them if you decide to use the last two methods.

Step 3. Start Converting PowerPoint to PDF Mac
How To Download Powerpoint On Mac
How To Download Just Powerpoint On Mac Os
How To Download Powerpoint On Mac For Free
Once you have the PPT files on the program, click on the 'Create' button which is located at the interface's bottom right corner. You will be prompted to set a destination folder. After setting this folder, which is where the PDF files will be saved, click on the 'Save' button to initiate the conversion process.