Easy solution for / OS X could not be installed on your computer.No packages were elegible for install. Contact the software manufacturer for assistance. Sep 22, 2021 Os X Could Not Be Installed On This Computer No Packages Were Eligible For Install Tags: Mac OS X A key step for upgrading the disk on a MacBook Pro is to install a new operating system on the new drive, and then use Migration Assistant to copy over the old data.
A new version of macOS is always exciting. But it can quickly become frustrating if, instead of being presented with a brand new Mac, ready to use, you see an error message like “macOS could not be installed on your computer.” Fortunately, you can do lots of things to fix the problem, so let’s get started.
Before you try to install a new version of macOS
It’s essential that before you perform any major upgrade, say from Catalina to Big Sur, that you backup your Mac. One of the steps described below involves a complete reinstall of the operating system, resulting in erasing data from your drive. It’s best to do the backup using Time Machine, as you can then use Recovery Mode to restore your Mac from the backup. But if you don’t want to use Time Machine, create a bootable clone of your startup disk using a tool like SuperDuper or Carbon Copy Cloner.
Why does “macOS could not be installed on your computer” appear?
There are several reasons you might see this error message. Here are some of the most common.
- Your Mac doesn’t support the version of macOS you’re trying to install
- There was a problem downloading the installer
- You don’t have enough space to install a new version of macOS
- There’s a problem with the disk on your Mac
- A piece of software like a launch agent or launch daemon is interfering with the upgrade
Before you try to fix the error
Check if your Mac is compatible with the version of macOS you’re trying to install. The best way to do that is to launch the App Store app, search for the macOS version you’re trying to install, and scroll down the Compatibility section. You should see a message that says, “works on this Mac.” Alternatively, go to Apple’s website support pages and search for the minimum system requirements. You might need to reboot in Safe mode, see below, to check because if you do a normal restart, your Mac may immediately relaunch the installer.
How to fix “macOS could not be installed on your computer”
1.Restart your Mac in Safe mode
Safe mode disables startup items, launch agents, and everything else except the bare minimum macOS needs to function. Restart your Mac from the Apple menu or by holding down the power button, and press Shift until you see the Apple logo.
2. Try running the installer again while in Safe mode
If the problem were that launch agents or daemons were interfering with the upgrade, Safe mode would fix that. If it works, you should restart your Mac normally after the installation and remove any launch agents and daemons you don’t need.
The simplest way to remove launch agents is to use CleanMyMac X.
Here’s how:

- Download, install and launch CleanMyMac X.
- Choose Optimization from the sidebar on the left.
- Select View all items.
- Check the box next to Launch Agents
- Press Run.

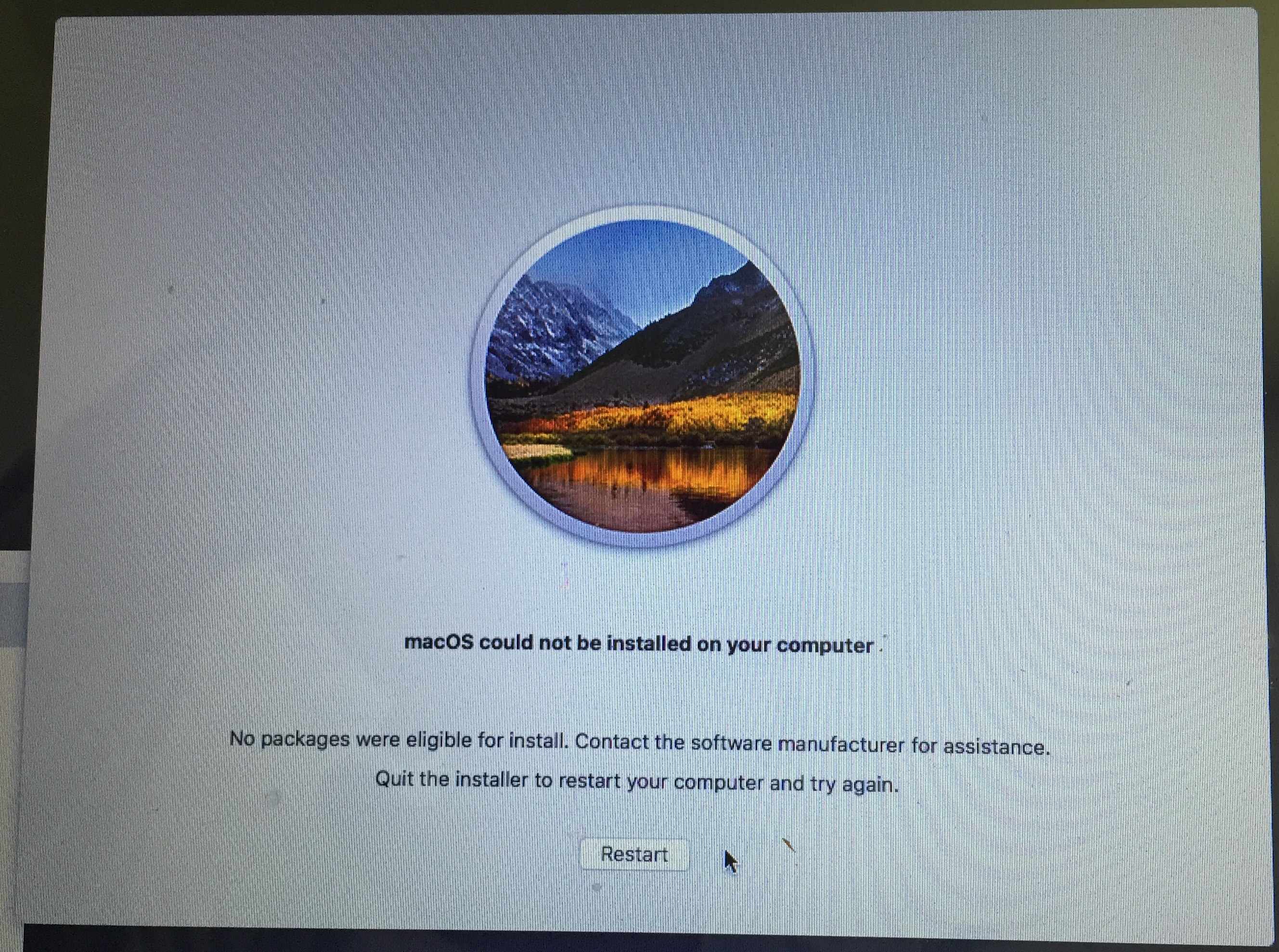
3. Free up space
You’ll need up to 20GB of free space on your main drive to download and install an update to macOS. If you don’t have that much free space, it’s time to clear out the junk and free up space. I’ve found that the quickest and easiest way to do that is to use a popular app CleanMyMac X by MacPaw. It can free up tons of gigabytes of space with a couple of clicks.
Install CleanMyMac X, then launch it — download free edition here.
- Choose Smart Scan from the sidebar.
- Press Scan.
- When it’s finished, press Run to delete files immediately or Review Details to see what it has found.
4. Reset the NVRAM
The NVRAM on your Mac stores data even after your Mac shuts down or restarts, unlike regular RAM, which is flushed every time you restart. NVRAM persists, thanks to a small amount of power supplied by your Mac’s internal battery. Resetting NVRAM rarely has any effect, but it can do in some situations, and as it won’t do any harm, it’s worth trying. It’s quite tricky to do, so that you might need some help.
Restart your Mac while holding the Command + Option (Alt) + P + R keys and wait until you hear a startup chime. It may take a little longer than normal to restart twice, but the NVRAM will have reset once it's done.
5. Try the combo updater
If you can restart in Safe mode and quit the installer, try downloading the combo updater from Apple’s website. The combo updater contains all the files necessary to install macOS on all Macs, whereas the version downloaded from the App Store only has the files for your specific Mac. It may be that the combo updater works, where the Mac App Store version doesn’t.
6. Install in Recovery Mode
This is the last resort if nothing else works.
- Restart your Mac while holding Command + R until you see the Apple logo.
- When you see the macOS Utilities window, you have two choices. You can either restore your Mac from a Time Machine backup if you have one, which will take you back to where you were before you started. Or you can Reinstall macOS.
- Choose the option you want.
- If you chose Reinstall macOS, wait for your Mac to restart, then go to System Preferences > Software Update and update your Mac to the latest available version.
There are a number of things you can do to fix your Mac when you see the message: “macOS could not be installed on your computer.” If the problem is that you don’t have enough space, you can use CleanMyMac X to get rid of files you don’t need. Otherwise, go through the above steps one at a time until you’re able to install a new version or update to macOS.
; Date: Sun Oct 16 2016Tags: Mac OS X
A key step for upgrading the disk on a MacBook Pro is to install a new operating system on the new drive, and then use Migration Assistant to copy over the old data. Depending on how you went about the work, installing Mac OS X on the new system may give you a message: OS X could not be installed on your computer. No packages were eligible for install.
This is what it looks like in the installer. Upon seeing this I went 'HUH?' because the installation was from a thumb drive I'd used many times to install Mac OS X (El Capitan) successfully.
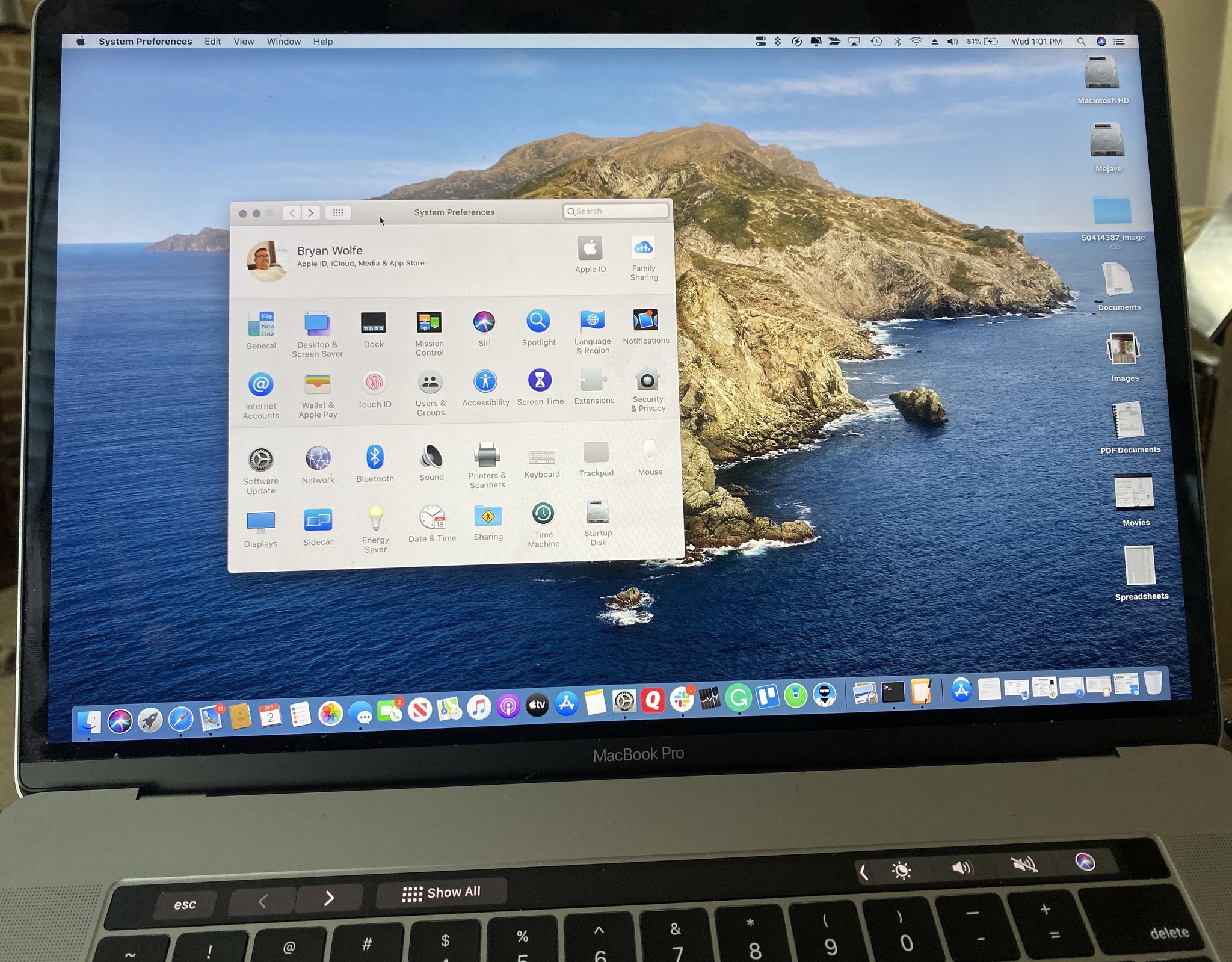
The above image came from an attempt to install El Capitan. I just got the following message, macOS could not be installed on your computer, while trying to install macOS High Sierra.
In both cases there was the same cause. In the El Capitan case, as I say in the next paragraph, the hardware clock had reset to zero because it did not have a battery pack. In the High Sierra case, I had performed a hardware reset of the computer in an attempt to fix a bootup problem. I had found advice to disconnect the battery, the power supply, then hold down the power key for a few moments. In both cases the hardware clock had been reset to zero, and macOS refused to boot.
After some yahoogling (duckduckgoing) I came across a simple solution. This particular computer had been running with no battery, and therefore the hardware clock was reset to zero, and Mac OS X had a test against that condition.
We've discussed elsewhere the process to install Mac OS X onto a computer, and transfer information from an old drive. It's during that process when the above message appears. A couple steps prior is where you can take action to correct the problem.
At this step, click on Terminal ...
Then change the operating system date.
When running this particular Terminal session, you are ROOT meaning you can change anything on the computer. Normally we type 'date' at the command line just to find out the current day/month/year/time. But, the date command can be used to change the time registered in the system clock.
As I said above, for this particular computer the system clock had been reset to zero because the battery pack had been changed. In fact, the computer had run without a battery for many months because the old battery had gone bad.
As you see on the screen, the date had been January 1, 2001. I then changed the system date to the current time as of the writing of this posting.
To understand the second command, go to a terminal window and type 'man date'.
In the synopsis section you'll see this as an option for the 'date' command:
That's a little obtuse, but further down the manpage is this key:
Os X Cannot Be Installed
In other words, the date code for this purpose is month-day-hour-minutes-year ... hence, that's what I entered and it changed the system date to match.
Afterward I closed the Terminal window and was able to successfully install Mac OS X on the computer.