As the inventor of the PDF file format, Adobe makes sure our Acrobat PDF to Word conversion tool preserves your document formatting. When you use our online PDF converter, your fonts, images and alignments will look as expected on Mac and Windows. The converted file is an editable Word document that you can start using straightaway in Microsoft. Tipard PDF to Word Converter for Mac is designed with OCR tech to improve textual and non-textual documents conversion accuracy when converting PDF to Microsoft Word compatible formats. It can convert PDF to Word 97-2003, Word 2007/2010/2013 with.doc,.docx and Rich Text Format (.rtx). Quickly convert PDF files into editable Word documents on your Macbook for free, online or offline. No registration is required for the conversion. PDF is the undisputed king of electronic files; millions of these files are converted and modified on our site every month.
May 31, 2021 In the General tab, check the box in 'Convert uploads' that states 'Convert uploaded files to Google Docs editor format'. Find the desired PDF file within Google Docs and right-click on it. Choose 'Open with' and select Google Docs. Once a new Google Doc window opens, click File in the top-bar menu and select Download as Microsoft Word.
Convert PDF
Create PDF
More PDF Tools
English
Convert PDF to editable Word (docx, doc) online for FREE!
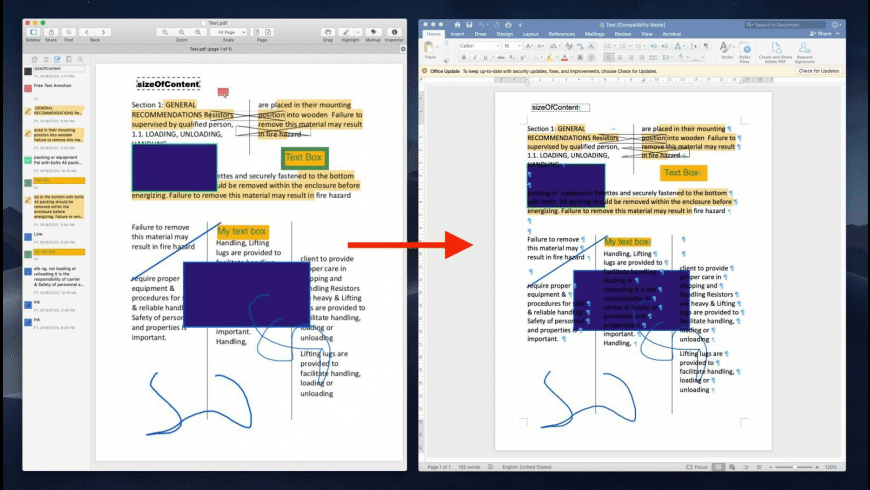
Desktop version: 24-in-1 CleverPDF for Windows
More productive way for PDF to Word conversion and other 24 PDF tasks. Desktop version doesn't require the Internet Connection, support batch processing and larger files.Desktop version: 20-in-1 CleverPDF for Mac
More productive way for PDF to Word conversion and other 20 PDF tasks. Desktop version doesn't require the Internet Connection, support batch processing and larger files.Simple way to convert PDF to Word document
It's extremely easy to use, simply drag and drop the file to the file area or click 'Choose file' button to select a PDF file. Click 'Start conversion'. The file will be uploaded and converted instantly. You can download the file instantly.Accurate PDF to Word conversion
After converting PDF to Word, the original PDF content and formatting will be well preserved. No matter how complex your PDF is, the PDF conversion service can keep the original PDF formatting as accurate as possible.Safe PDF to Word Converter
The file will be uploaded via an encrypted and safe Internet connection. After conversion, the files will be deleted automatically after 30 mins. You can also manually remove the files from the server instantly in one click. We care about your privacy.Forever Free Cloud service
You don't need to download any software, the PDF to Word conversion is processed via the Internet. All you need is Internet access and a web browser, then you can convert or edit PDF on Windows, Mac, iOS or Linux or any other OS. It doesn't require membership, all the online tools are forever free.How to Convert PDF to Word Online?
- Drag and drop the PDF file to the PDF to Word converter, or click 'Choose file' to select file from your computer.
- Select the doc or docx as output formats.
- Click 'Start conversion' button to start the online conversion.
- Click 'Download file' to download the converted Word document when the conversion is finished.
Best apps live in Setapp
PDFs are everywhere. But are they easy to deal with? Absolutely not. Unlike Microsoft Word or Google Docs where you can easily edit text and images, PDFs feel like “words carved in stone.” You need additional tools to change text, sign, or redact information. No wonder many people want to know how to change PDF to Word to make it more editable.
Indeed, Word documents give you more editing tools, so it makes a lot of sense to convert PDF to Word, make edits, and then convert it back. How to convert PDF to Word on Mac? You can use copy and paste, but it’s too much work — you’ll end up spending more time on transferring text than actually editing it.
Get the best PDF editor for Mac
Change anything in your PDF without converting it to other formats. PDFpen can handle OCR, signatures, images, and so much more.
The point is you absolutely need to know how to convert PDF to Word on Mac — whether to sign your lease agreement or correct a file at work. So why not learn the best ways to convert PDF to Word doc now to make your life much easier later on.
How To Convert PDF To Word On Mac
So how do you turn PDF into Word quickly and seamlessly? Truth is there are a few ways to convert PDF to Word to make simple edits in your files. For example, you could convert PDF to Word doc using Google Drive or Adobe Acrobat Pro. You could also capture PDF text with a built-in Mac utility called Automator. But the real secret is to know a few advanced apps that do all the work for you. Let’s dive into all.
How to change PDF to Word with Google Docs
Google Docs is a popular online editing tool and there’s a good chance that you already store some PDFs within its storage solution called Google Drive, which also allows you to convert PDFs to Word docs without the need to download a PDF to your computer first. Just note that if your PDF includes lots of images, Google Drive might remove them in the final document.
Here’s how to set your Google Drive to read PDF files in Google Docs and then convert them into Word documents:
- Click on the cog symbol at the top right in Google Drive and choose Settings
- In the General tab, check the box in 'Convert uploads' that states 'Convert uploaded files to Google Docs editor format'
- Find the desired PDF file within Google Docs and right-click on it.
- Choose 'Open with' and select Google Docs
- Once a new Google Doc window opens, click File in the top-bar menu and select Download as Microsoft Word
Google Drive works really well if you have a simple PDF text document that you need to edit in Word. However, if your PDF file is image-heavy, you’re going to need a more powerful PDF to Word converter for Mac.
Pdf To Word Converter For Mac Free Download
How to convert PDF to Word using Adobe Acrobat Pro
Adobe Acrobat Pro is another complete solution to create and edit PDFs. The good thing about it is that your fonts and layout features, such as bullets and tables, will be left intact. Even when you’re out of the office, you can still export PDF to Word using a mobile version of Acrobat.
Pdf To Word Conversion Mac
To convert from PDF to Word using Adobe Acrobat Pro:
- Open your desired PDF file
- Choose the Export PDF tool on the right sidebar
- Select Microsoft Word as the export format and then Word Document
- Click Export
- Save and name your Word file in your desired location
If the PDF file contains any scanned text, Acrobat will recognize it automatically.
How to convert from PDF to Word using Automator
Automator is a Mac utility, built right into your macOS. It generally helps with menial tasks, such as renaming files in batches or moving files in bulk. For our purposes, Automator also offers to help with extracting text from PDF without converting the file to Word. You can then edit the text in any text editor, such as the Ulysses app.
To use Automator for extracting text:
- Open Automator via the Applications folder
- Select Workflow and tap Enter
- Click on Files and Folders in the left column
- In the second column, select Ask for Finder Items and drag it into the right pane that says 'Drag actions or files here to build your workflow.'
- Choose the PDFs in the left column and select Extract PDF Text located in the second column
- Drag and drop Extract PDF Text to the right under Find Files and Folders
- Select Rich Text instead of Plain Text to retain formatting
- Choose where you want Automator to place your extracted text files
- Save as an application, open the new Automator application, and select the PDF you want to grab the text from
Open the new Rich Text document in a word processor like Ulysses, a focused writing app. Ulysses helps you write with a clean distraction-free user interface as well as structure and format your piece in its Markdown editor. Conveniently, you’re also able to keep your side notes, sketches, and manuscripts in the app’s library. When you’re done, just export your work into a well-designed ebook or a new PDF file.
Ulysses can also be the answer to how to convert Word to PDF on Mac, since it’s able to open Word files and export anything as PDF too.
On another note, Automator works great for working with text files, but what can you do if you want to extract words from images in your PDF?
How to extract text from images with Prizmo
When you want to grab text embedded in an image, you need Prizmo.
Prizmo is an essential app that uses optical character recognition (OCR) to create searchable PDF documents. It also lets you edit or correct small errors or formatting mistakes in scanned files, just as you would be able to in your favorite word processor. All in all, Prizmo is your best friend if you’re looking to work with text in any printed papers, business cards, or even receipts.
How to extract text from anywhere with TextSniper
Whether you are struggling to turn your PDF scans to text or wondering how to quickly capture text from a banner, landing page, video still, or other non-textual format, try TextSniper.
This precise tool works just like a screenshot, only for text. Use app shortcut Command + Shift + 2 or manually find the feature in the app’s menu in your Mac’s menu bar to prompt the selection tool.
Select any part of your screen with the text you need copied and in mere seconds, your text is copied to your clipboard. Use Command + V to paste the text to Word or any other text editor of your choice.
How to edit PDFs without converting them to Word
If figuring out how to export PDF to Word sounds like too much work — there’s another way to edit them as well, using PDFpen.
PDFpen is a powerful editor you can use to add new images, text, and even signatures directly to your PDF files. You can also erase and edit existing content, resize or move graphics, and copy and paste from other sources while retaining formatting.
Use PDfpen when you need to review and add feedback to PDF files. You’d be able to simply highlight, underscore, or add corrections to any file. With a simple drag and drop feature, you can add new pages, reorder existing ones, or combine separate PDF files into one. If you’re going to be editing PDF files on a regular basis, PDFpen is a must-have.
Now that you know how to export PDF to Word, extract text from PDF, and even edit your PDF file directly, you can take control of your important documents and make edits as needed.
Best of all is that all four apps mentioned above: Ulysses, Prizmo, TextSniper and PDFpen, are available absolutely free for seven days as part of the trial for Setapp, a collection of more than 160 Mac apps, all of which promise to make your day on Mac as productive as it can be. Try and see for yourself today!