SmartPSS for Mac (64-bit) Download Now. Smart Professional Surveillance System (Smart PSS) is widely used in small or medium security surveillance system. Smart PSS provides multiple functions, including device management, real-time view, video recording, remote search and playback, center alarm management, E-map, TV wall. Smart PSS - How to download video to your computer. In this video we show you how to download video using Smart PSS. First, open and log into the Smart PSS software. Click the playback icon in the top left of the screen. On the right side, select your DVR and then select which cameras you want to download from.
Whether you're installing a system from scratch, or just loading a mobile application to take a look at things, the Downloads page has what you are looking for.
This page primarily contains tools (IP Finder Utilities), desktop client apps, and mobile apps for the various products in the IC Realtime hardware lineup. Each page within the Downloads section contains a deeper explanation of the software that's available as well as relevant help articles, FAQ's, and more.
Desktop Viewing Apps
Windows
Desktop Utility Apps
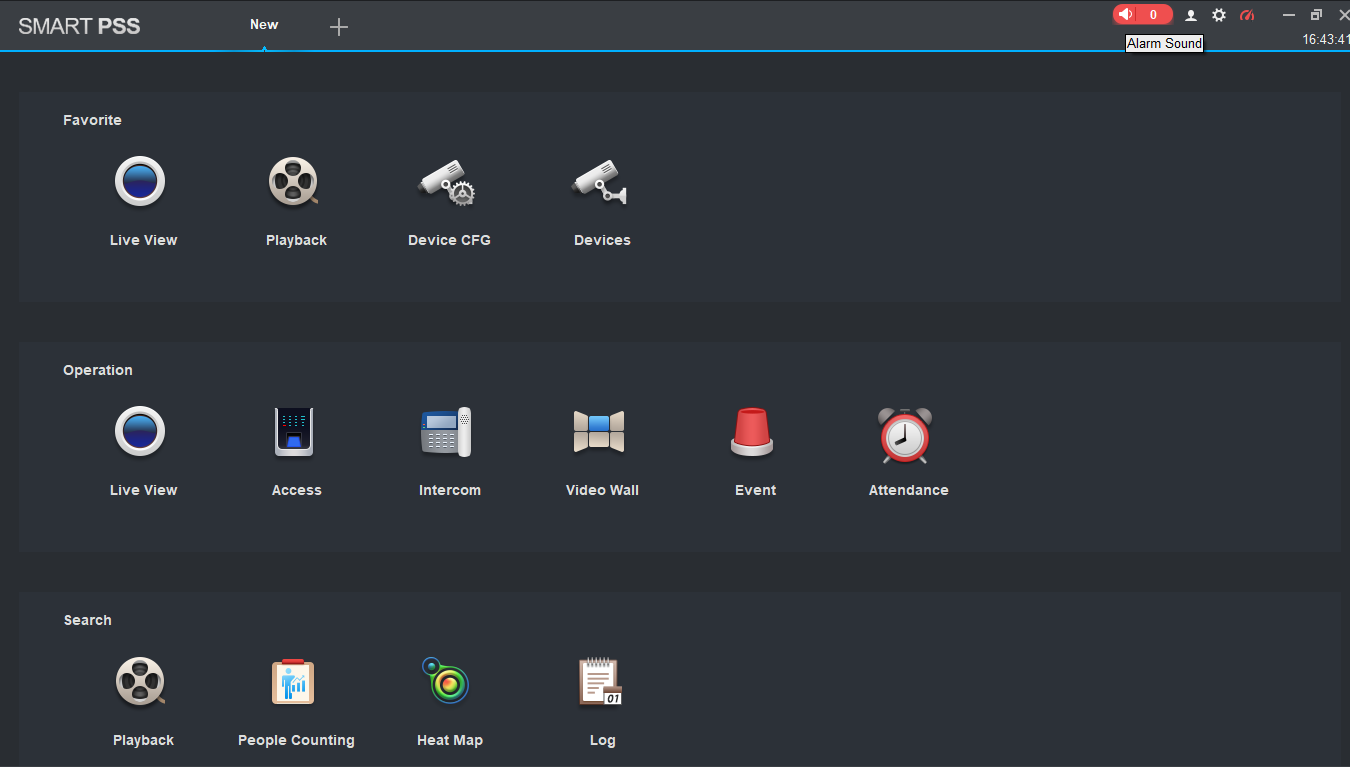
Download Smart Pss For Mac Version 1.11.1
Mobile Apps
Smart Pss Download For Mac
Note: All Legacy software will no longer be receiving updates.
For the latest information
Sign up for our newsletter
Become a Dealer
Legal
Smart PSS is a computer software that will allow you to access your DVR with a multitude of functionalities. To be able to access your live video feeds, stored video, and download recorded video brings a whole new element of security. To new users, this program may seem intimidating to master. We assure you that it is not. To make things simpler, we have made several videos tutorials showing you the different functions of this program.
Smart PSS - How to download and install
This video will guide you how to install SmartPSS on your Windows computer and how to connect to a DVR or Camera on your network. You can download the software here: SmartPSS v1.16
Smart PSS - How to change the grid view
In this video we will show you how to change your grid view on Smart PSS to see different camera viewing options. Open Smart PSS and click the “Live Preview” icon in the top left. Smart PSS automatically opens up in a 4 camera grid configuration. Select your DVR and drag the cameras you wish to view into the grid square you wish to view it in. To change the grid configuration you will click the desired set up based on the grid icons on the bottom of the screen. You can view one single camera, 4 cameras, 6 cameras, 8 cameras, 9 cameras, 16 cameras, 20 cameras, and 36 cameras.
Camera Grid Views - Smart PSS
Smart PSS - How to use a two-way audio camera
In this brief video we show you how to pull up and talk with a two-way audio security camera that is compatible with our NVRs.
Smart PSS - Basic PTZ camera operation
Once you have Smart PSS open and your cameras are being displayed, you can begin to control your PTZ camera. It can be controlled from the grid format or double click the camera view to make it full screen. Two ways to control your camera are with your mouse on the camera display or with the PTZ controls on the bottom right of the screen. Using your mouse, you can pan left by clicking the mouse in the left side of the camera screen. Click to the right side to pan it back to the right. Click in the bottom to tilt down and click up top to tilt up. You can zoom in by clicking the magnifying glass on the controller as well as zoom out. Another way to zoom in is by using the 3D positioning. Simply draw a square with your mouse and the camera will zoom into that area. On the controller you can also use the arrows to pan the camera any direction you want.


Using PTZ Cameras Remotely
Smart PSS - How to playback video
In this video we are going to show how to playback recorded video on Smart PSS. Open and login to Smart PSS. You will then click the playback icon in the top left of the screen; the video screen will load, and then select your DVR. Your cameras will be shown below. Click the block for the cameras you want to view. Below this, you will select a beginning and end time and date to view for those cameras. Click the search icon below and your camera streams will load into the designated fields. You can see that cameras in fields 1 and 2 are set to record in motion detection. Where you see yellow is the times when motion was detected and that camera has recorded. The camera in field 3 is recording 24/7 but signals motion detection where you see yellow marks. The camera in field 4 is set for basic 24 hour recording. To view your cameras, simply click on the timeline to view that time’s recording. For the cameras recording in motion detection, you must select an area highlighted in yellow. To see the yellow areas more clearly, you can scroll through the timeline to zoom in and select the recorded times more easily. If your cameras have audio, you can adjust the volume here, or mute by clicking the speaker icon. You can speed up the frame rate using this table and well as pause or stop playback. You can also sync your videos to playback all at the same recording time. If no motion was detected at the time for your cameras set to record on motion detection, their screen will come up blank as seen in fields 1 and 2.
Smart PSS - How to download video to your computer
In this video we show you how to download video using Smart PSS. First, open and log into the Smart PSS software. Click the playback icon in the top left of the screen. On the right side, select your DVR and then select which cameras you want to download from. Click the search icon at the bottom and your camera feeds for the dates and times selected will populate in the camera timeline. The times chosen are not necessarily the times you will be downloading. Sync your cameras so that they all play at the same start point. Adjust the marker on the timeline to the time which you want your download to start from. Click the scissor icon to the right and you will see a bracket appear. Fast forward the timeline to the end point of the video you want to download; another bracket will appear. The area between the brackets will be the video that you will be downloading; a popup will appear. Select the desired path you want this video to download. In this case we will download a folder on the desktop; format will be AVI. You will see a pop up explaining that in order to download, and your video playback will be paused. Select “OK” and your download will begin. Once the download is complete, minimize your Smart PSS screen. Open the video folder and you can see your downloaded video file. Double click on the file to open up and view the video.